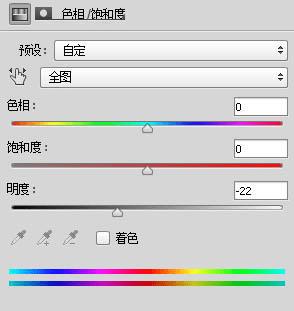在ps中给美女人像照片添加冷色主题光线装饰的方法(3)
11、新建一个图层,用椭圆选框工具拉出下图所示的选区,羽化30个像素后填充黄灰色#C5C5B9,取消选区后把混合模式改为“滤色”,如下图。

12、按Ctrl + J 把当前图层复制一层,效果如下图。
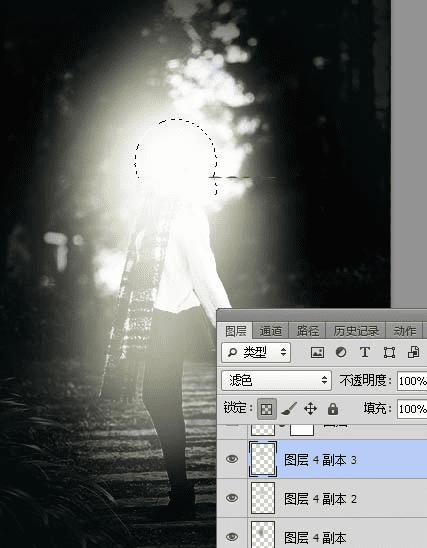
13、新建一个图层,混合模式改为“滤色”,把前景色设置为黄灰色#C5C5B9,然后用透射光笔刷给图片增加透射光,如下图。
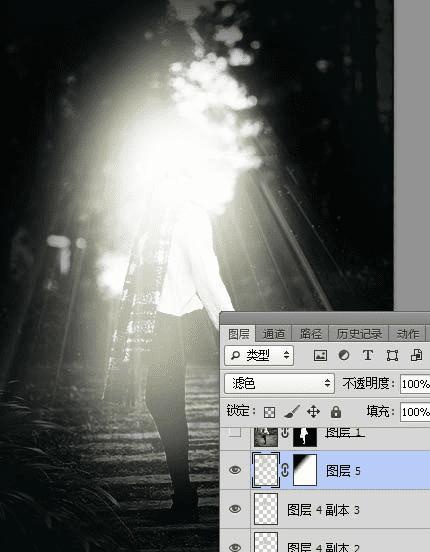
14、人物部分处理。把背景图层复制一层,按Ctrl + Shift + ] 置顶,用钢笔工具把人物部分抠出来,如下图。

15、创建曲线调整图层,增加明暗对比,参数设置如下图,确定后按Ctrl + Alt + G 创建剪切蒙版。
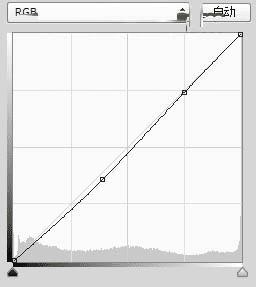

16、创建色相/饱和度调整图层,对全图,红色进行调整,参数设置如下图,确定后创建剪切蒙版。
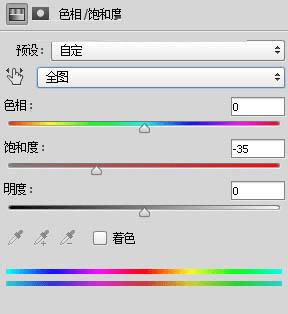
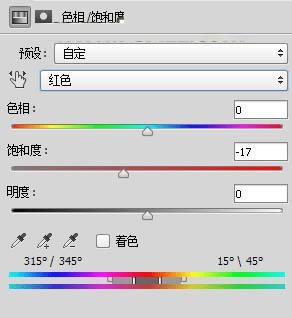

17、创建色相/饱和度调整图层,降低全图明度,参数设置如下图,确定后创建剪切蒙版,再把蒙版填充黑色;然后用透明度为10%的柔边白色画笔把人物背光区域涂暗一点,如下图。