在ps中给美女人像照片添加冷色主题光线装饰的方法(2)
3、把图片压暗。创建曲线调整图层,对RGB、红、蓝通道进行调整,参数及效果如下图。
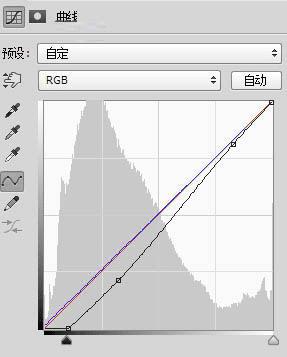

4、按Ctrl + J 把当前曲线调整图层复制一层,效果如下图。

5、按Ctrl + Alt + 2 调出高光选区,按Ctrl + Shift + I 反选得到暗部选区,然后创建曲线调整图层,对RGB,红通道进行调整,参数及效果如下图。
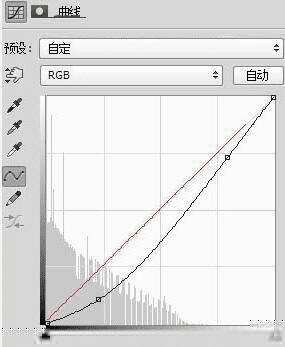
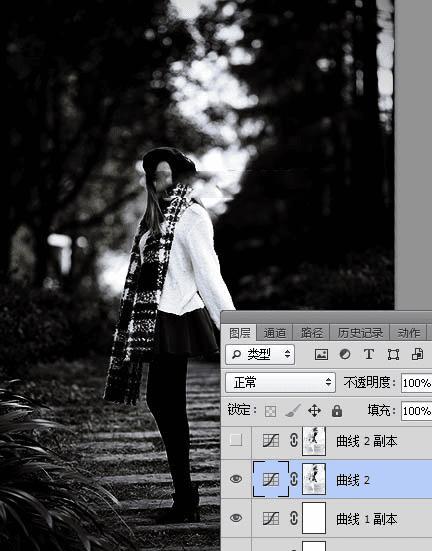
6、按Ctrl + J 把当前曲线调整图层复制一层,效果如下图。

7、新建一个图层,把前景色设置为暗青色#051111,选择画笔工具,画笔不透明度改为10%,然后用画笔把图片顶部及底部区域涂暗一点,如下图。
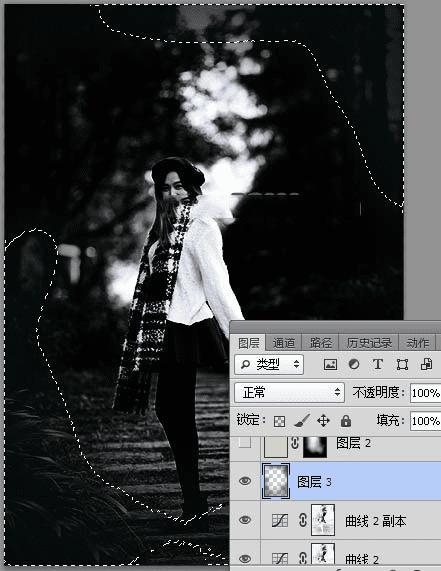
8、创建纯色调整图层,颜色设置为黄灰色#D9D9BD,确定后把混合模式改为“滤色”,再把蒙版填充黑色;然后用透明度为10%的柔边白色画笔把下图选区部分涂亮一点。

9、新建一个图层,用椭圆选框工具拉出下图所示的选区,羽化45个像素后填充黄褐色#908F7D,按Ctrl + D 取消选区后把混合模式改为“滤色”,如下图。
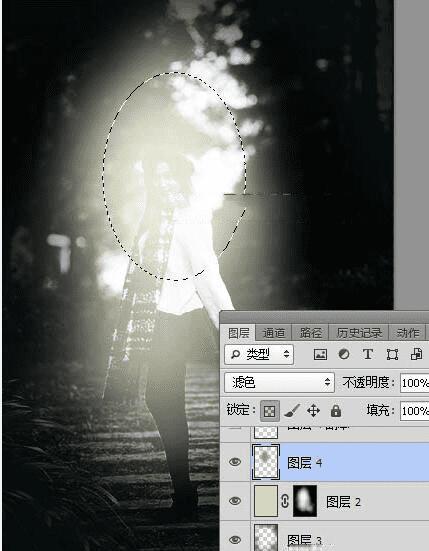
10、新建一个图层,用椭圆选框工具拉出下图所示的选区,羽化30个像素后填充黄褐色#908F7D,取消选区后把混合模式改为“滤色”,如下图。
