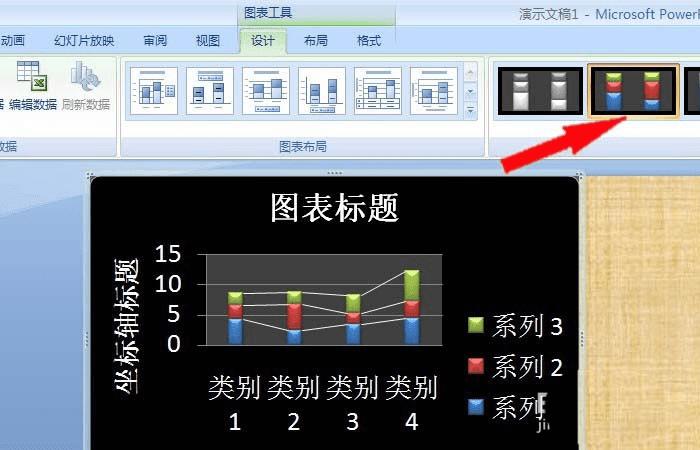在ppt中设计柱形图表的步骤
在ppt中设计柱形图表的步骤
在教学中经常要用自己动手做PPT。根据不同的教学内容,PPT文件中需要用到柱形的图表工具,那么,PPT中柱形表工具如何设计呢?参考以下几个步骤,大家就很容易熟悉PPT中柱形图表如何设计了。
1、打开PPT软件,看到新建的PPT文件的背景格式是空白的,可以自己设置一个好看的背景色或是导入好看的图片。这里设置了一张纹理图片做背景图。鼠标左键单击菜单【插入】>>【图表】,如下图所示。
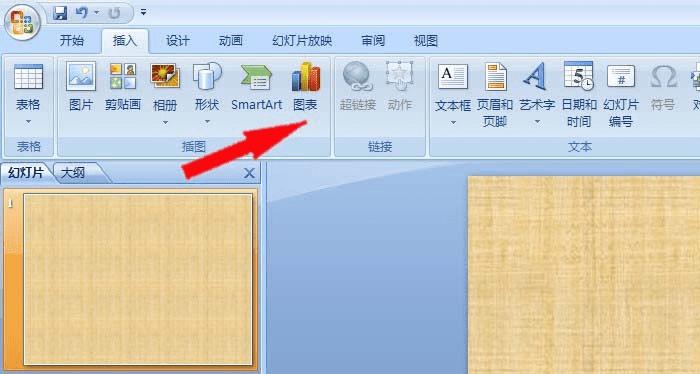
2、在【插入图表】窗口上,选择柱形图,可看到有很多风格样式的柱形图表,这里选择一个最常用的样式,如下图所示。
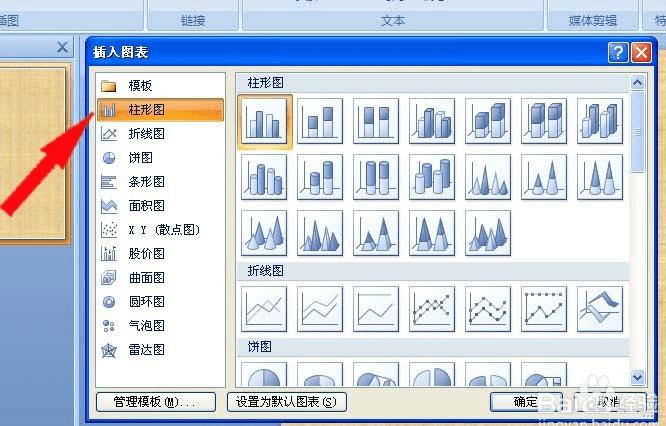
3、在PPT的页面上显示一个柱形图表,右边还有一个excel的表格,可以在表格里输入数值,这样柱形图的数据也随之改变,如下图所示。
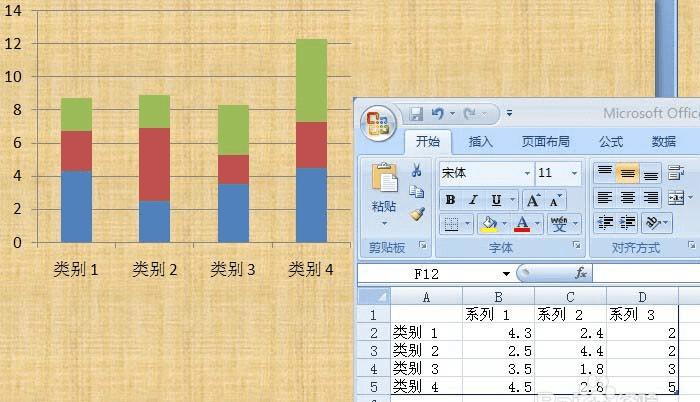
4、鼠标左键在菜单【设计】上单击,并可以在其列表选项中选取不同的设计样式,这里选取了一种柱形图样式,如下图所示。

5、在菜单【设计】上的柱形图样式有许多种,可拖动列表,在最下方的一种风格样式上单击,可发现柱形图的风格发生改变,如下图所示。
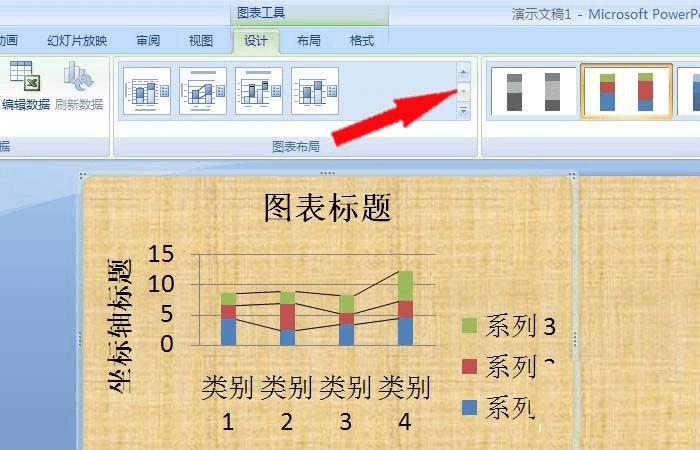
6、在菜单【设计】上的柱形图颜色的样式也有许多种,可拖动列表,在最下方的一种颜色样式上单击,可发现柱形图的颜色发生改变,如下图所示。根据自己的需求,就可以设计成不同的柱形图表。