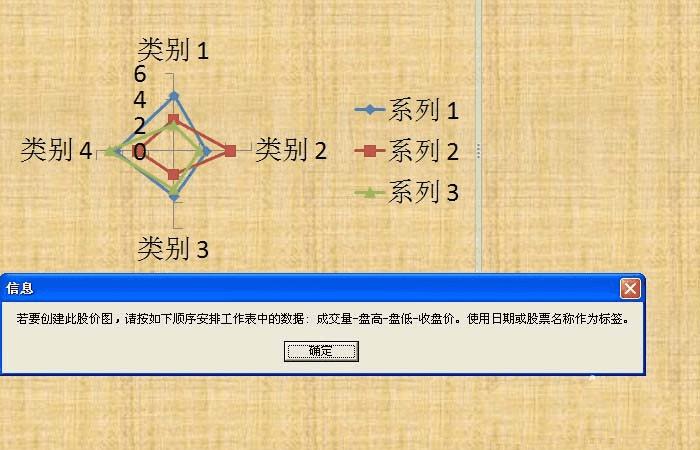使用PPT特殊图表工具的步骤
使用PPT特殊图表工具的步骤
在教学中经常要用自己动手做PPT。根据不同的教学内容,PPT文件中需要用到些特殊的图表工具,那么,PPT中特殊图表工具如何使用呢?参考以下几个步骤,大家就很容易熟悉PPT中特殊图表工具如何使用了。
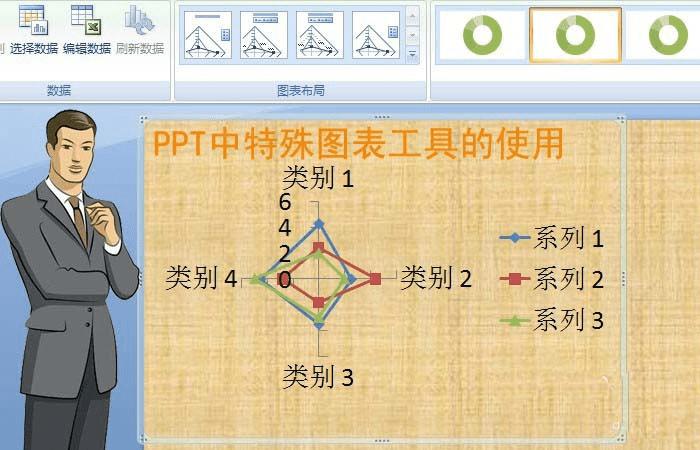
1、散点图的使用,鼠标左键单击【更改图表类型】,在(更改图表类型)的窗口上,选择散点图的各种类型,选择好后,在PPT的页面上显示一个散点图表,如下图所示。
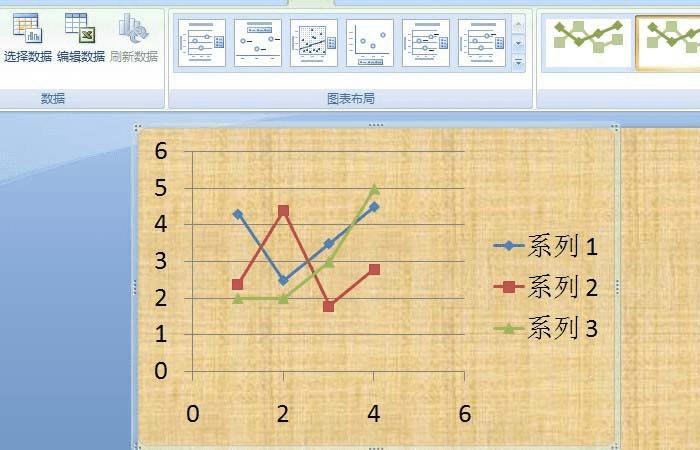
2、曲面图的使用,鼠标左键单击【更改图表类型】,在(更改图表类型)的窗口上,选择曲面图的各种类型,选择好后,在PPT的页面上显示一个曲面图表,如下图所示。
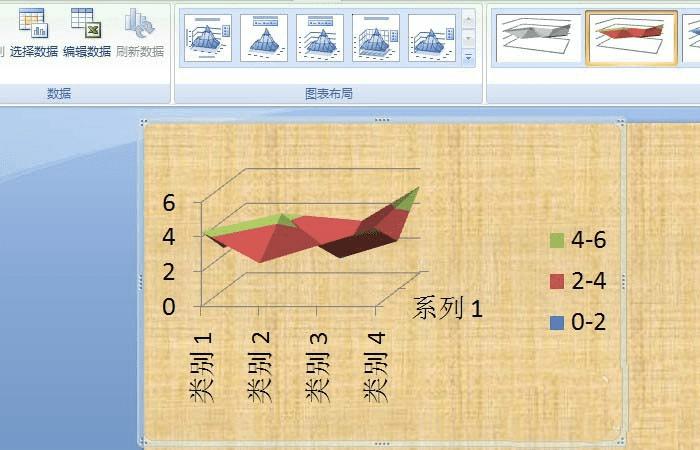
3、圆环图的使用,鼠标左键单击【更改图表类型】,在(更改图表类型)的窗口上,选择圆环图的各种类型,选择好后,在PPT的页面上显示一个圆环图表,如下图所示。
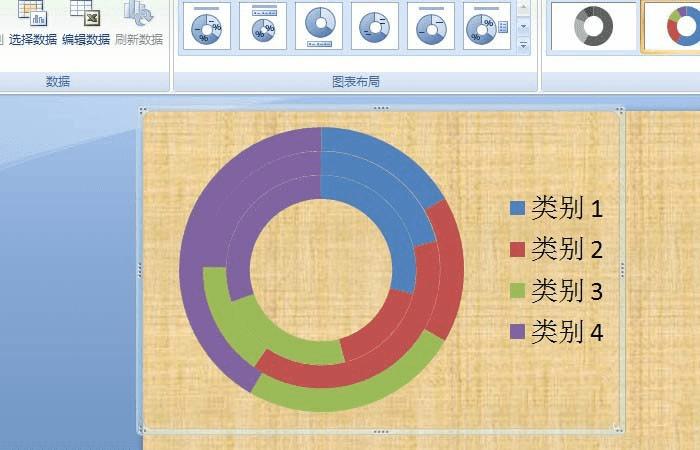
4、气泡图的使用,鼠标左键单击【更改图表类型】,在(更改图表类型)的窗口上,选择气泡图的各种类型,选择好后,因数据不符合,没有气泡图表显示,如下图所示。
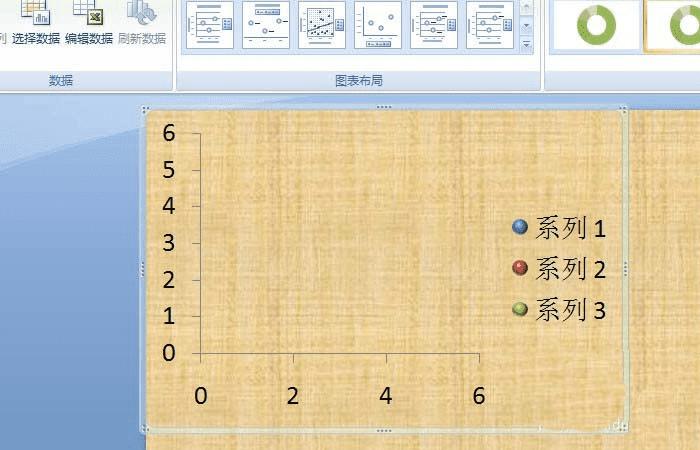
5、雷达图的使用,鼠标左键单击【更改图表类型】,在(更改图表类型)的窗口上,选择雷达图的各种类型,选择好后,在PPT的页面上显示一个雷达图表,如下图所示。
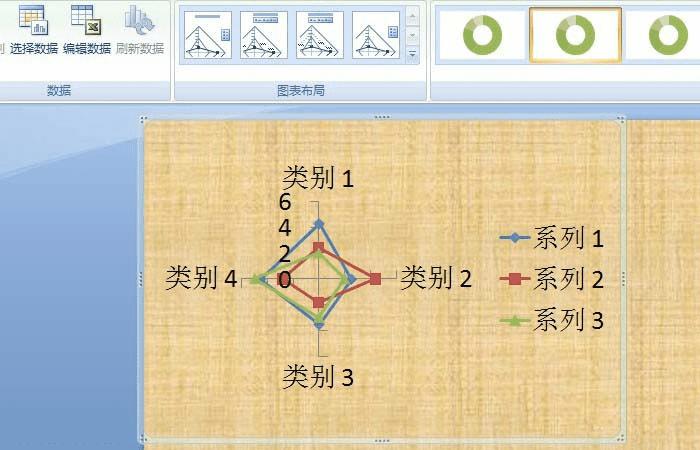
6、股价图的使用,鼠标左键单击【更改图表类型】,在(更改图表类型)的窗口上,选择股价图的各种类型,选择好后,在PPT的页面上弹出一个提示窗口,需要修改数据才能显示一个股价图表,如下图所示。