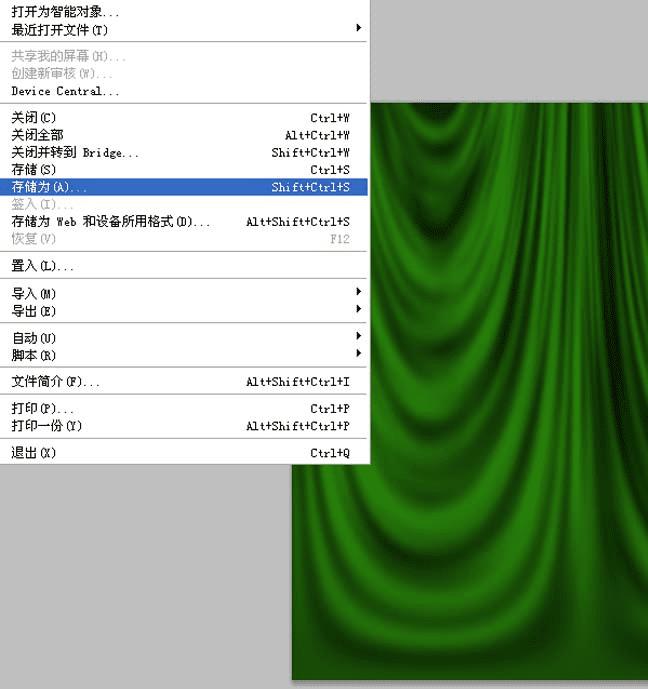在ps中绘制绿色丝帘子效果的方法技巧
在ps中绘制绿色丝帘子效果的方法技巧
利用photoshop cs5制作帘子效果,主要使用的滤镜工具,制作步骤比较繁琐,但是效果很好,现在就把制作的步骤和截图分享给大家,希望对你有所帮助和启发。
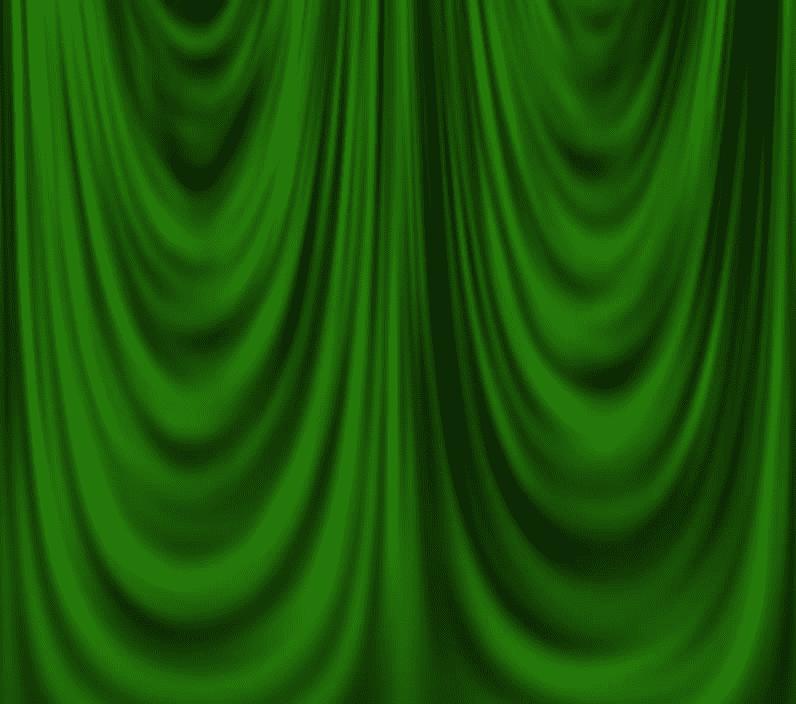
1、启动photoshop cs5,执行文件-新建命令,新建一个分辨率为72,背景颜色为白色,大小为800*00像素的文档。
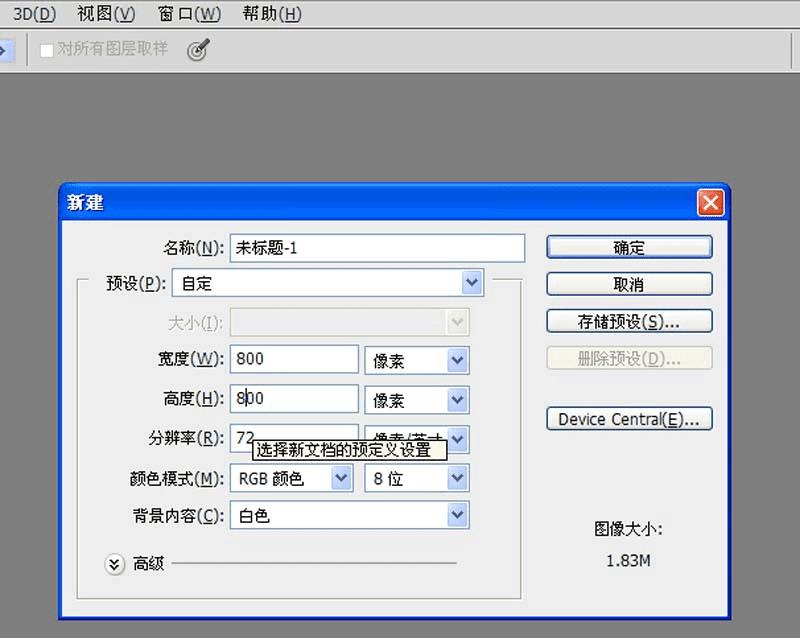
2、新建图层1,执行菜单滤镜-渲染-云彩命令,接着查看画布的效果变化。
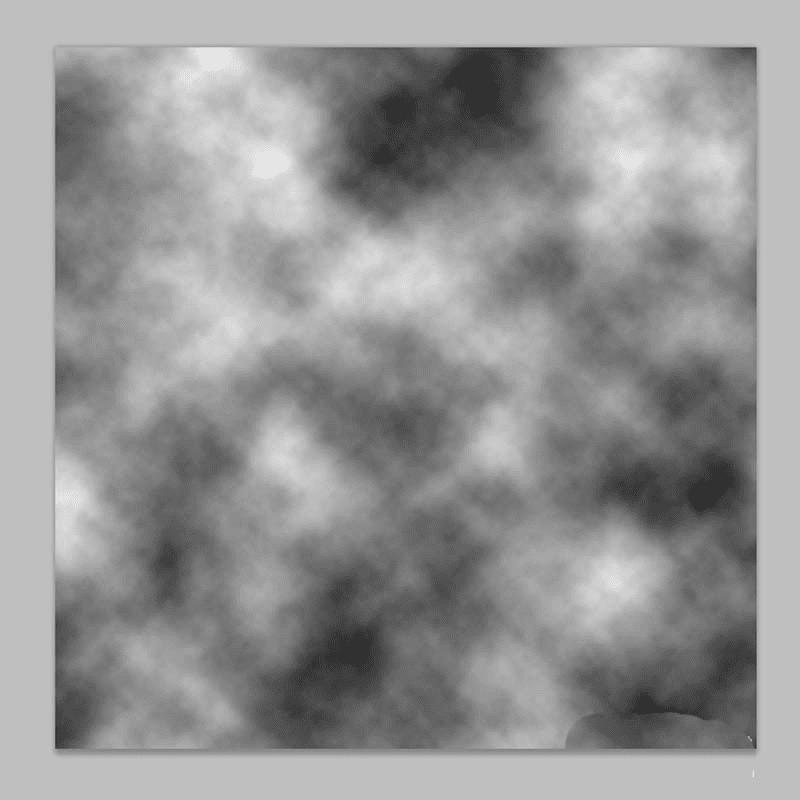
3、执行滤镜-渲染-纤维命令,在弹出的对话框中设置差异为16,强度为4,点击确定按钮。
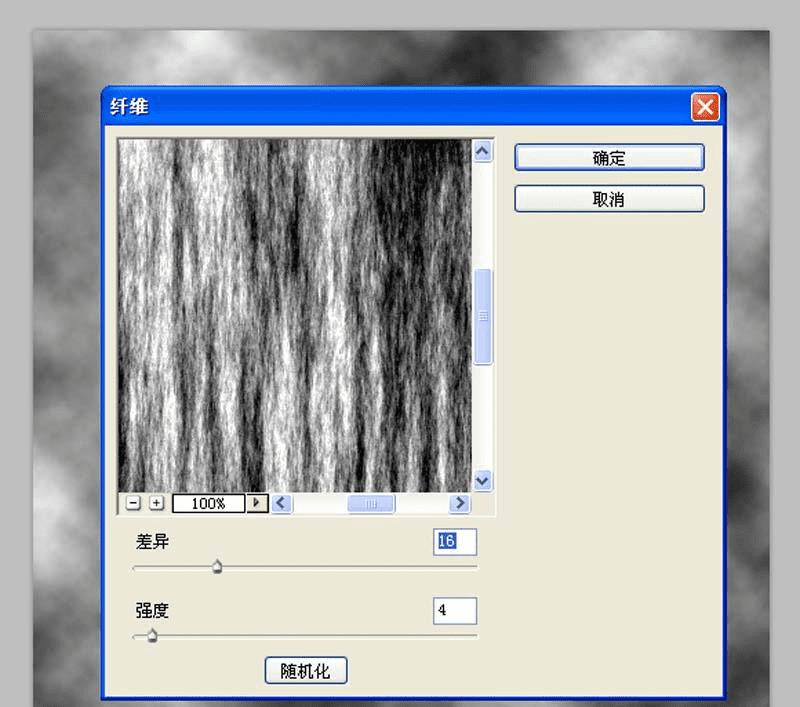
4、执行滤镜-模糊-动感模糊命令,在弹出的对话框中设置角度为91,距离90,点击确定按钮。
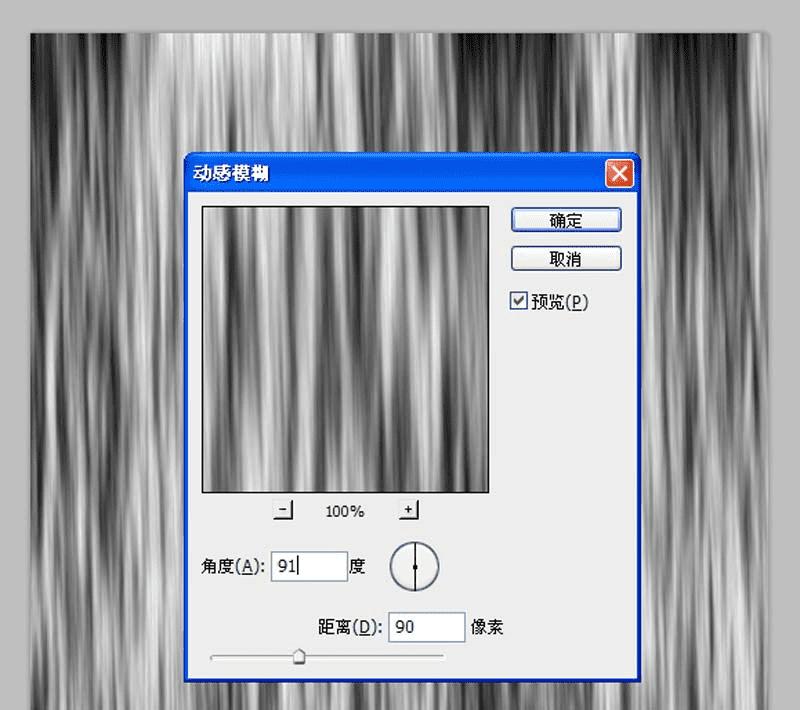
5、执行滤镜-模糊-高斯模糊命令,在弹出的对话框中设置半径为4.5像素,点击确定按钮。
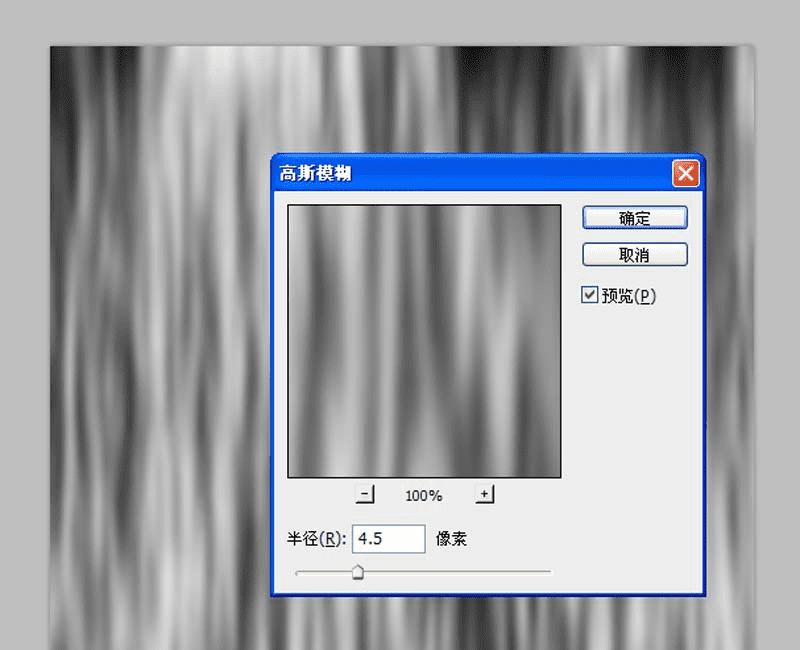
6、执行滤镜-扭曲-极坐标命令,在弹出的对话框中勾选极坐标到平面坐标选项,点击确定按钮。
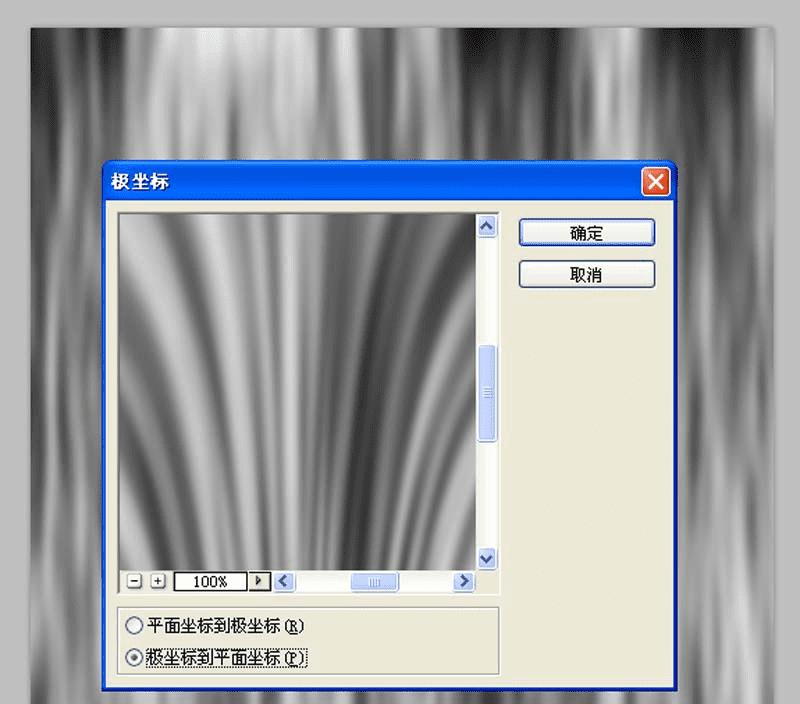
7、执行编辑-变换-垂直翻转命令,整个画布进行了翻转,查看效果变化。
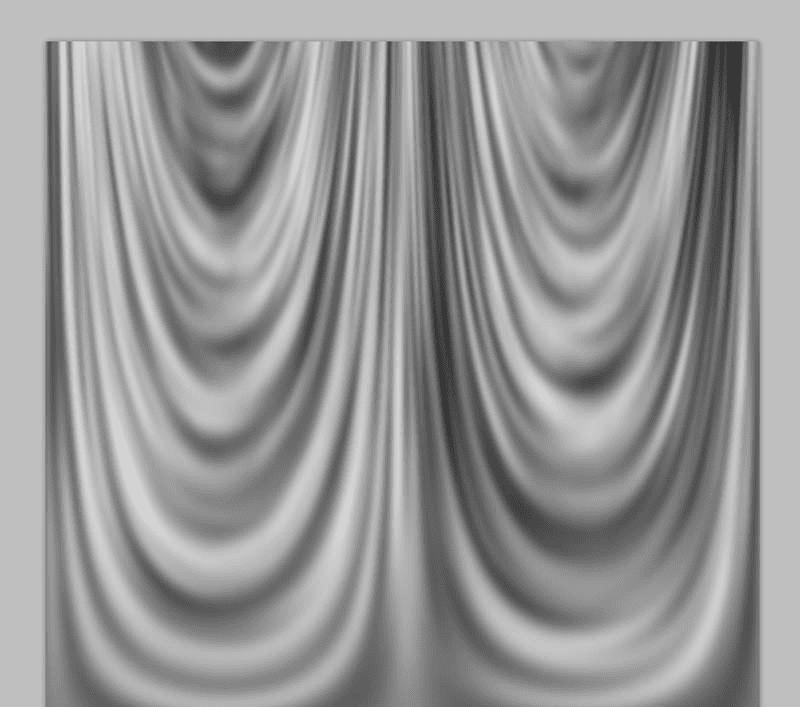
8、双击图层1打开图层样式,勾选颜色叠加,设置一种合适的颜色,混合模式修改为强光,点击确定按钮,
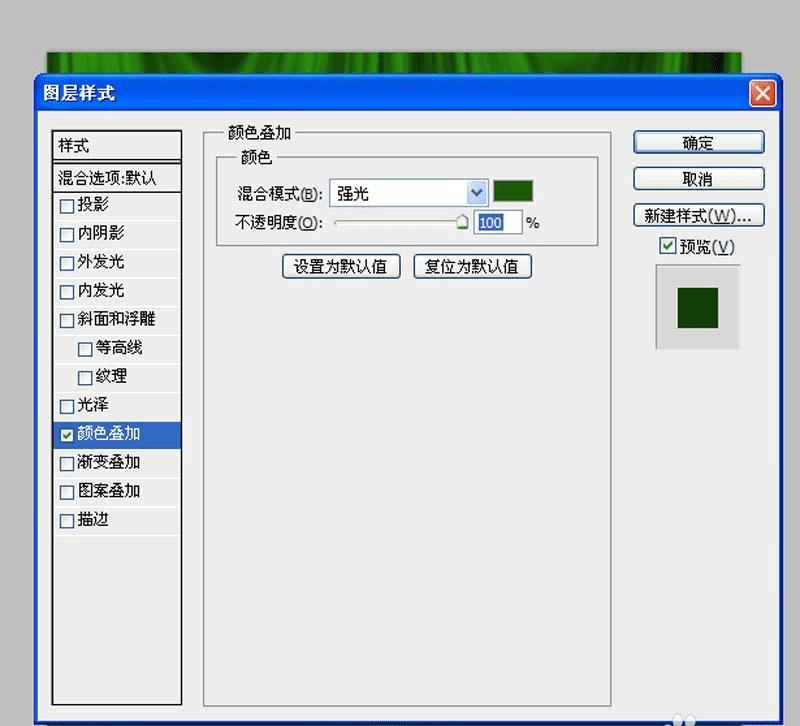
9、执行图像-调整-亮度对比度命令,在弹出的对话框中设置亮度为-23,对比度-3为,点击确定按钮。
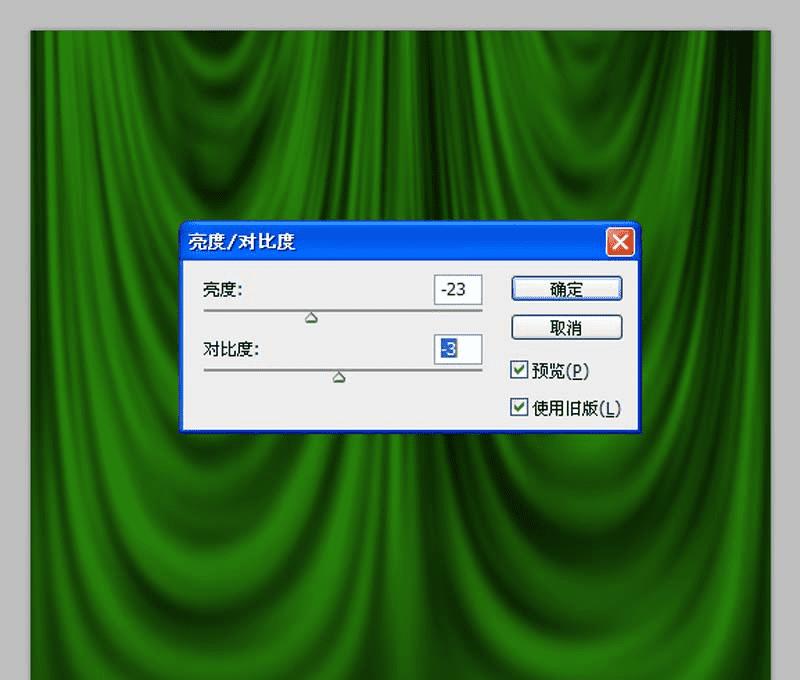
10、这样帘子的效果就制作完成了,执行文件-存储为命令,输入名称,保存在桌面上即可。