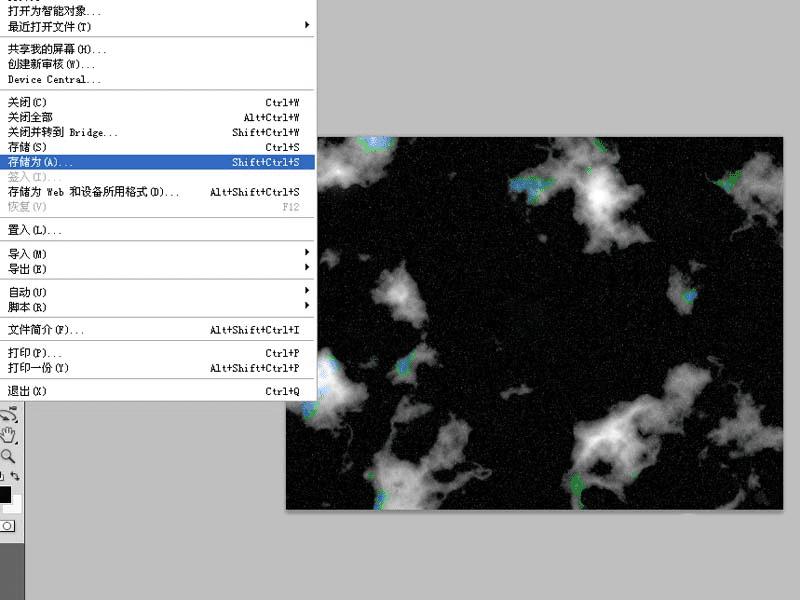在ps中制作带云雾的星空效果的方法介绍
在ps中制作带云雾的星空效果的方法介绍
制作浩瀚的夜空效果主要使用ps的滤镜功能,现在就把制作的过程步骤以及截图分享给大家,希望你也能分享更多优质经验,本经验仅供参考使用。
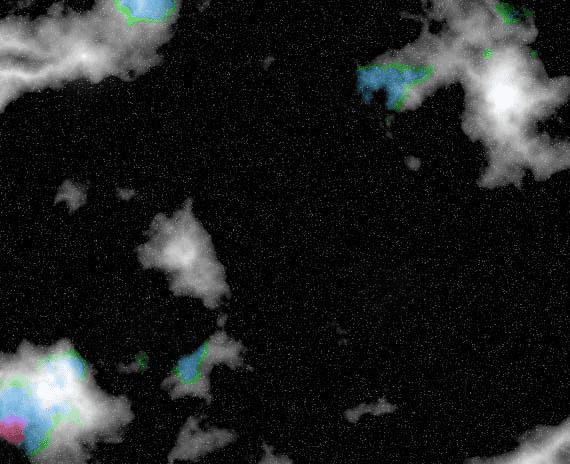
1、首先启动photoshop cs5,新建一个大小为800*600,背景色为黑色,分辨率为72的文档。
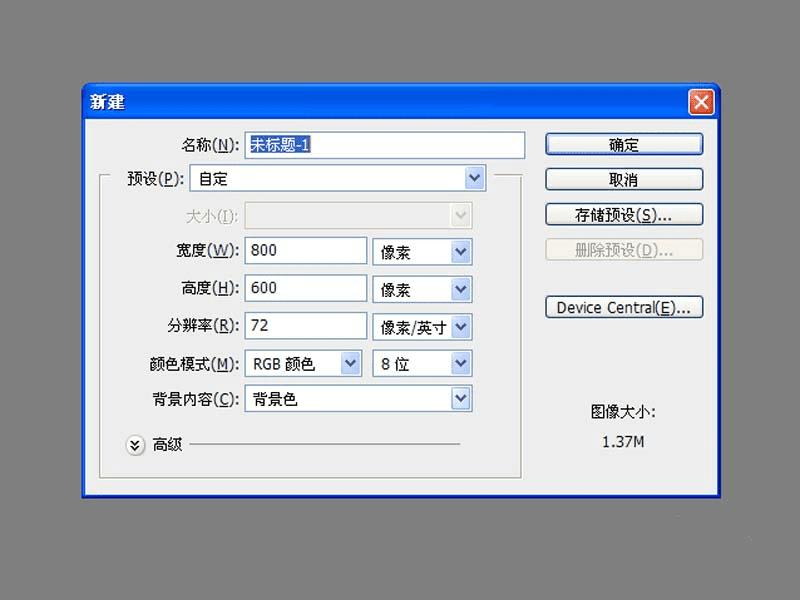
2、新建图层1,按ctrl+delete填充黑色,执行滤镜-杂色-添加杂色命令,在弹出的对话框设置数量为25%,勾选高斯分布,点击确定按钮。
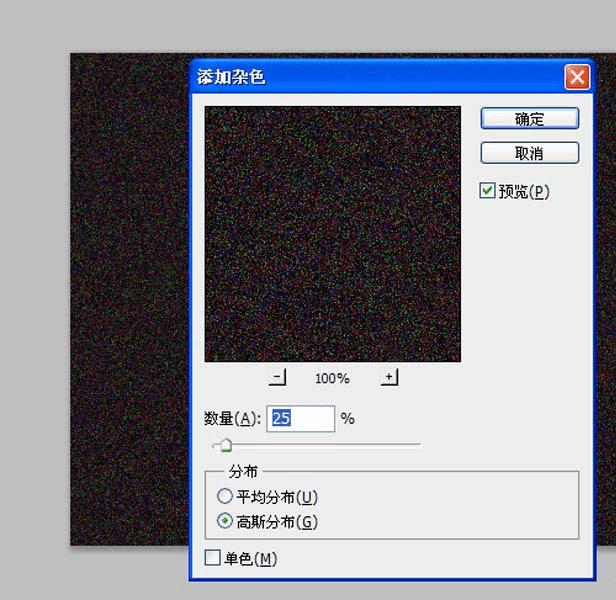
3、执行图像-调整-亮度对比度命令,在弹出的对话框中设置亮度为-91,对比度为51点击确定按钮。
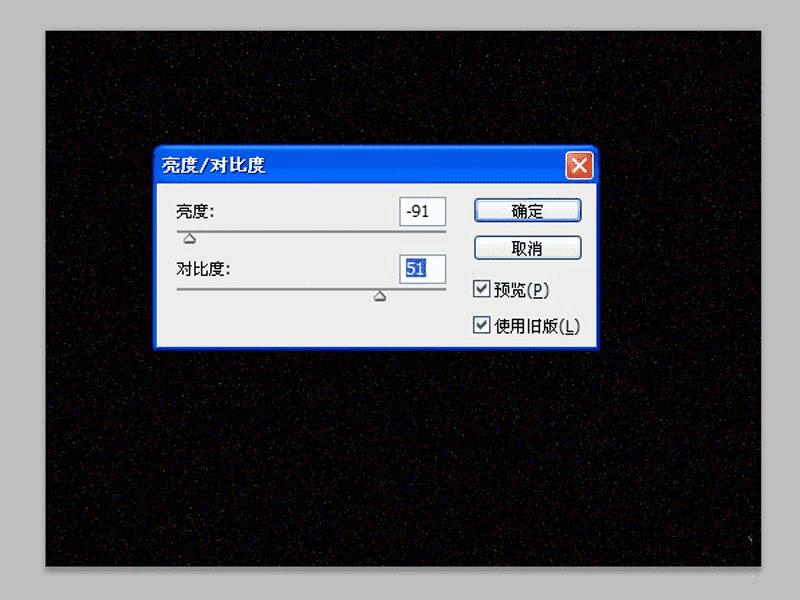
4、新建图层2,填充黑色,执行滤镜-渲染-分层云彩命令,接着按ctrl+f进行调整云彩效果。
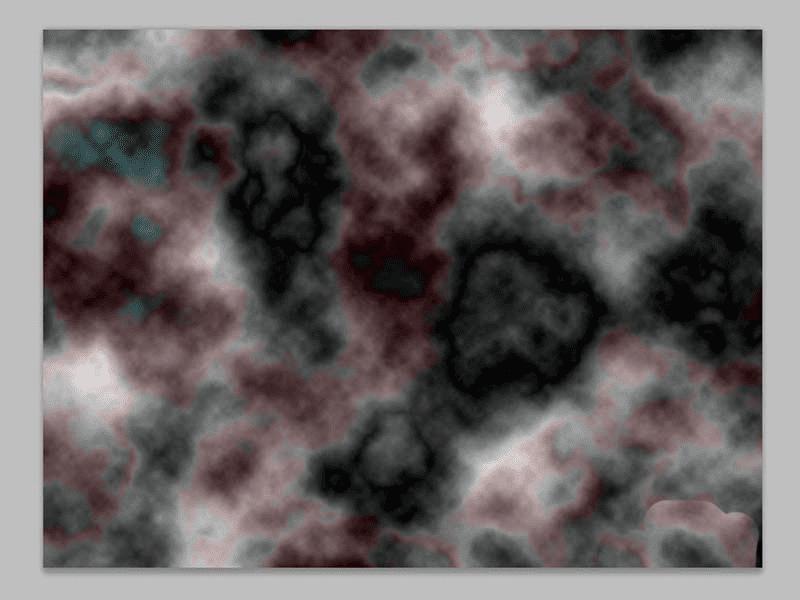
5、修改图层2的混合模式为滤色,执行图像-调整-色阶命令,在弹出对话框中设置参数为101、1.01、221,点击确定按钮。
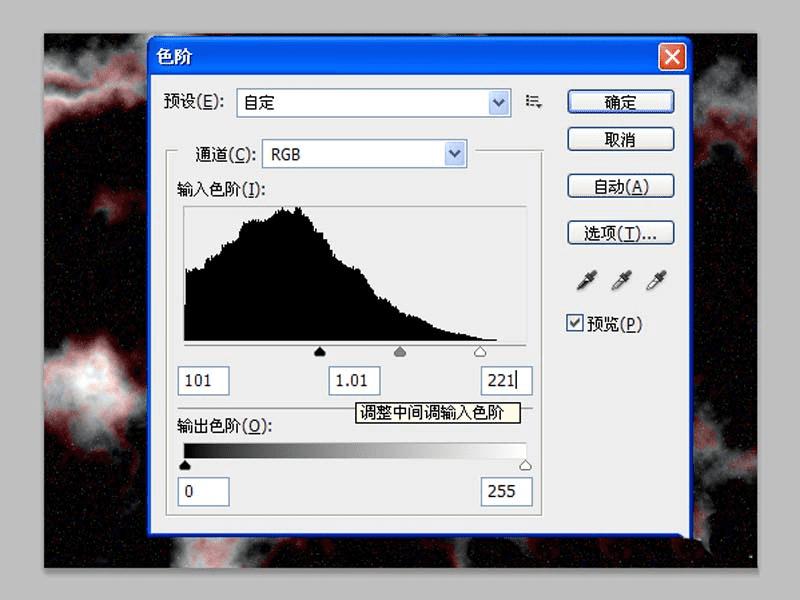
6、执行图像-调整-色彩平衡命令,在弹出的对话框中设置参数为-100、100、100点击确定按钮。
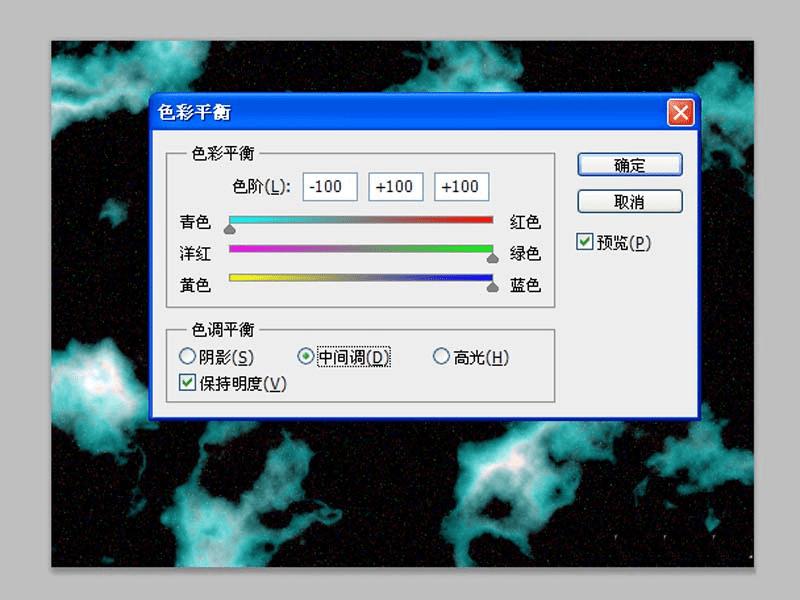
7、新建图层3,填充黑色,执行滤镜-渲染-分层云彩命令,修改该图层混合模式为色相。
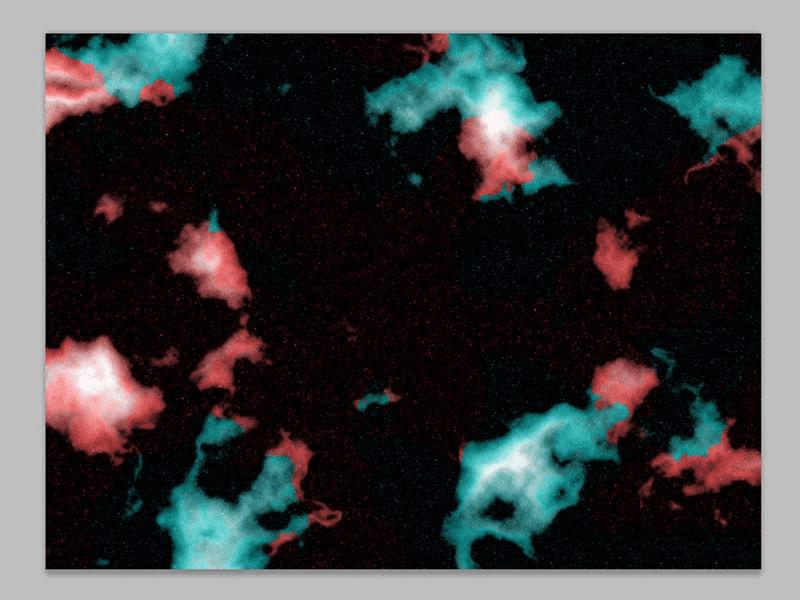
8、执行图像-调整-色阶命令,在弹出的对话框中设置参数为100、1.11、222点击确定按钮。
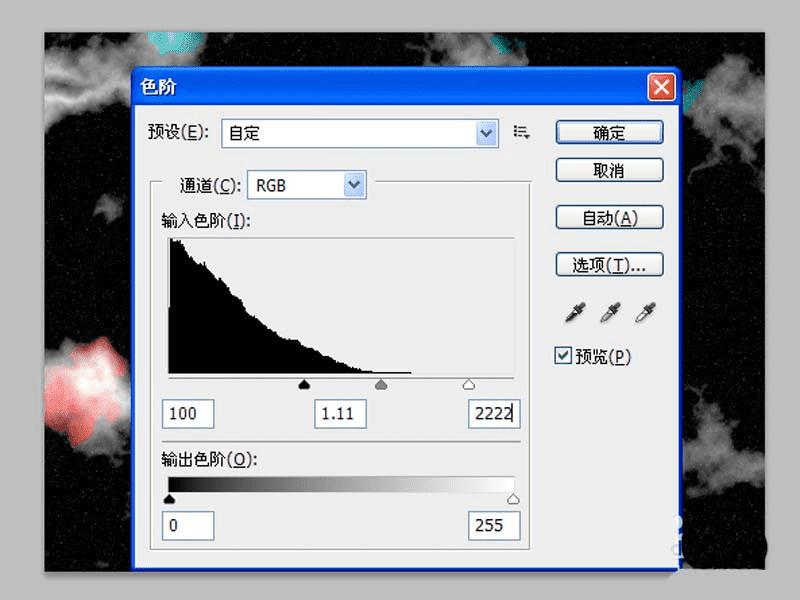
9、选择图层面板中的图层1,执行图像-调整-曲线命令,调整曲线调整直至自己满意为止。
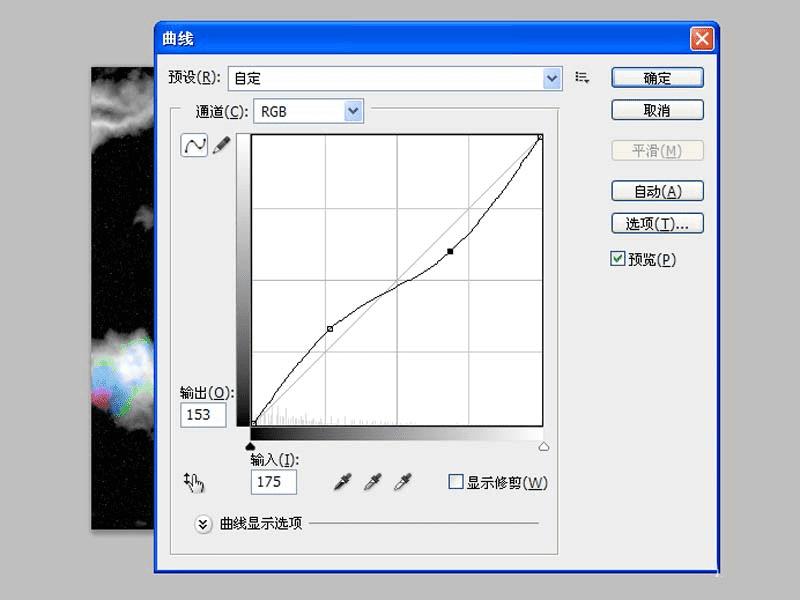
10、执行滤镜-渲染-镜头光晕命令,在弹出的对话框中设置为105mm聚焦,光晕在左上角,点击确定。
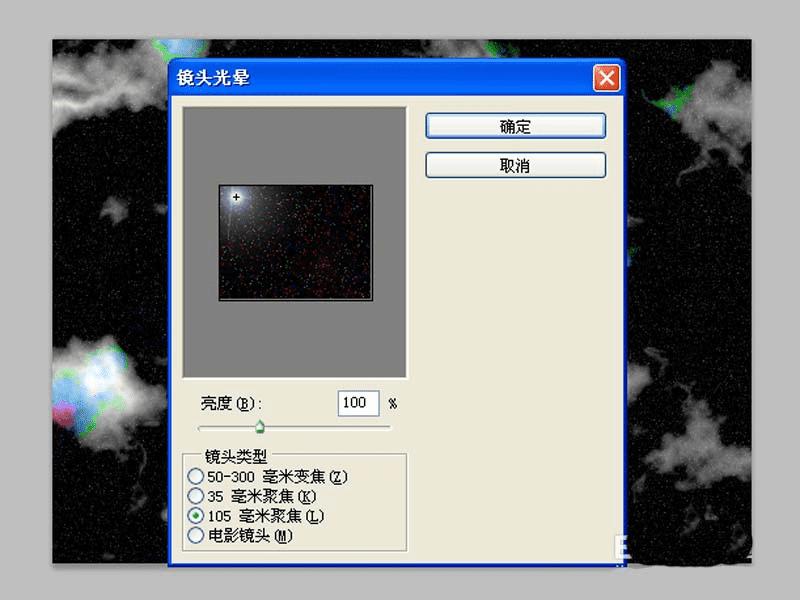
11、这样夜空效果就制作完成了,执行文件-存储为命令,输入名称,保存在桌面上即可。