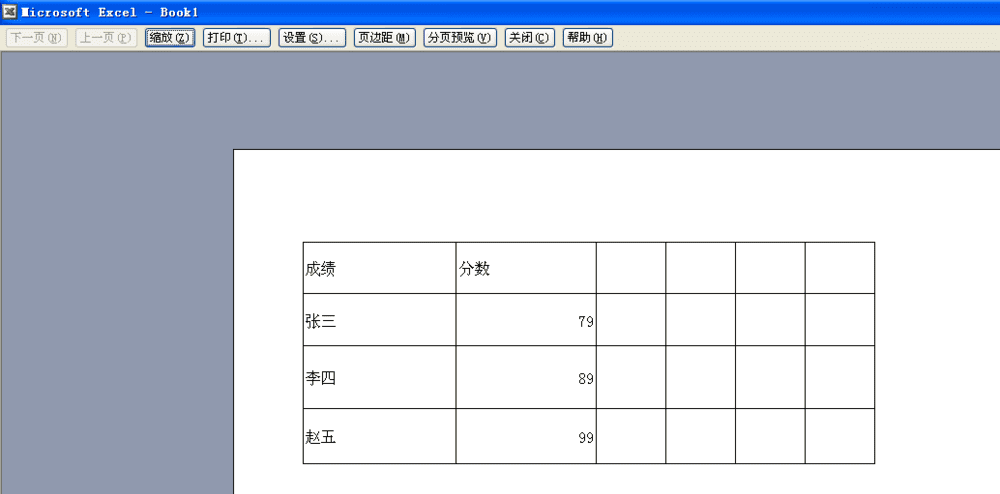设置excel表格打印出网格线的方法
设置excel表格打印出网格线的方法
利用excle做报表已经非常普遍,但是不常使用excle的朋友们经常碰到一个问题就是明明录入了所有的数据,但是却发现打印出来的纸张却没有将屏幕上的网格线也打印出来,这是怎么回事呢?看看下面的比较你就知道如何打印出网格线。
1、为了方便大家看出其中的问题,我先演示常规情况下的输入。
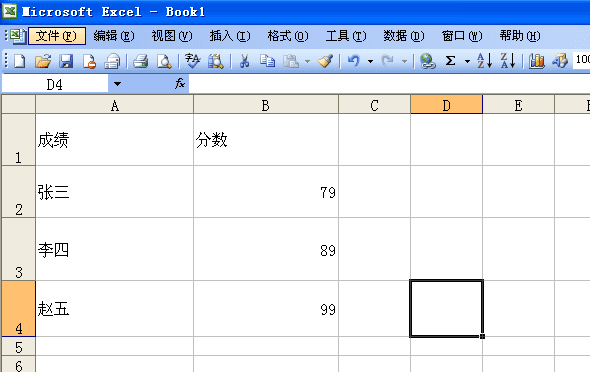
2、点击窗口左上角的文件,进入打印预览,我们来看看打印效果,这个时候我们看到我们打印出来的是没有打印网格线的。
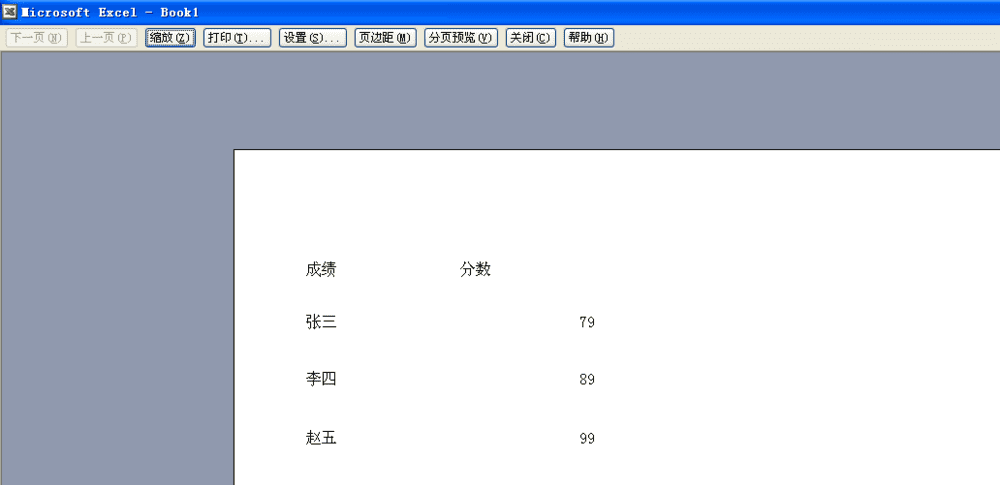
3、退回原来界面,左击鼠标不放,将我们所要打印的区域覆盖成蓝色区域,图中蓝色区域就是我们所要打印的区域。
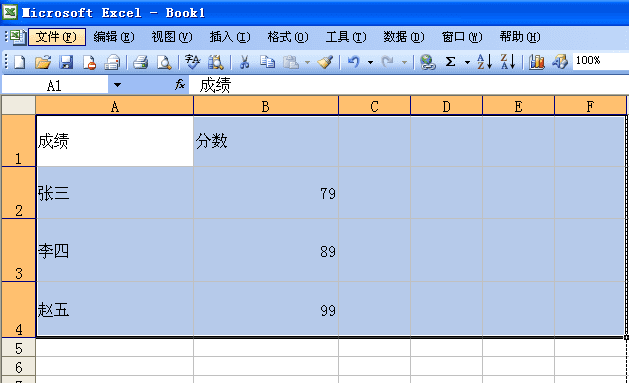
4、在蓝色区域范围内右击鼠标,弹出窗口后点击“设置单元格格式”,此时就会进入修改单元格属性的窗口。
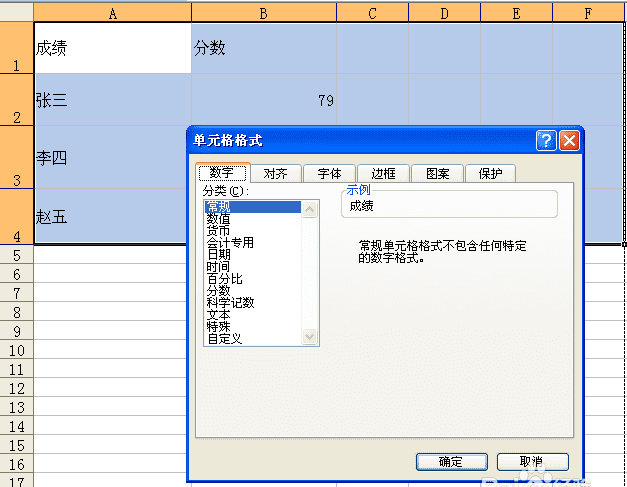
5、点击单元格格式窗口的“边框”栏,进入修改单元格网格线的栏目下。
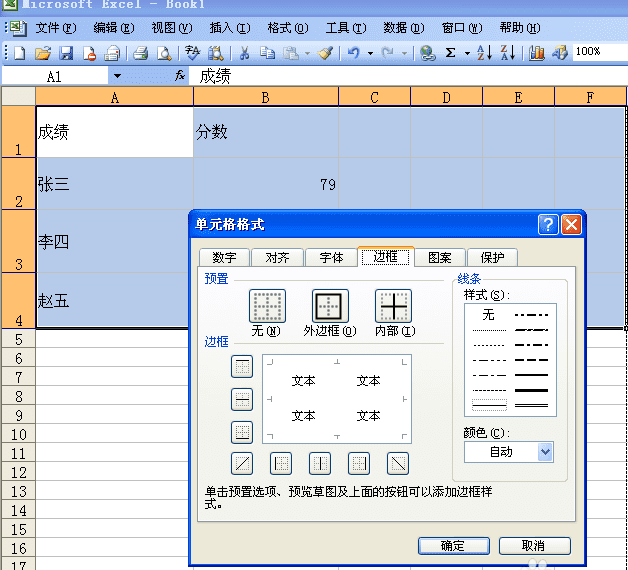
6、我们可以看到“无”、“外边框”、“内部”三个选择,根据我们的需要,我们需要点击“外边框”和“内部”两个栏。
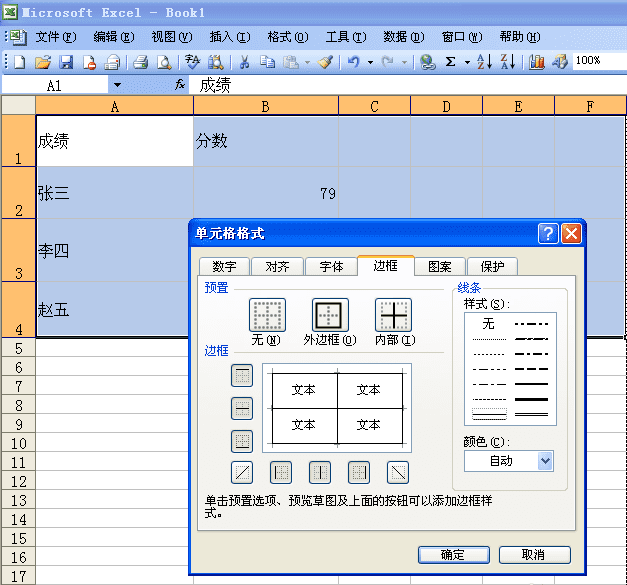
7、点击该窗口的确认键。
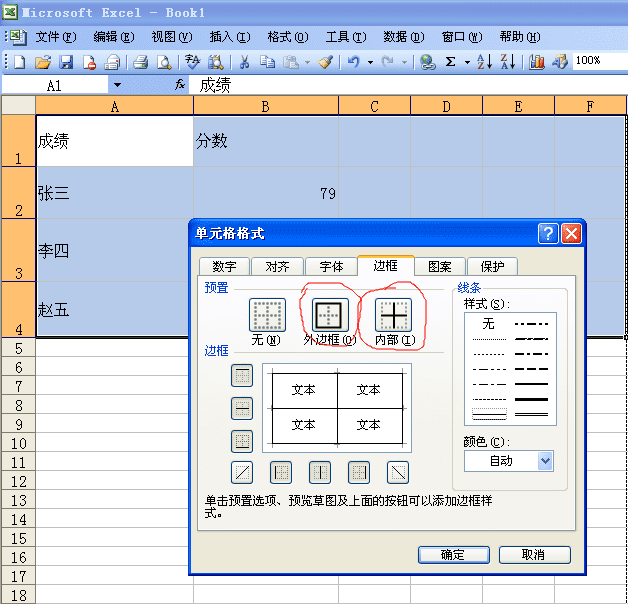
8、这个时候我们还是点击大窗口左上角的文件,进入打印预览,我们再来看看打印效果,此时就会发现可以打印出我们需要的网格线。