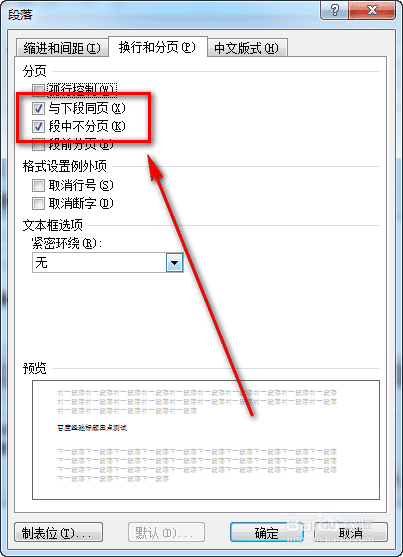在word中去掉标题前的小黑点的方法
在word中去掉标题前的小黑点的方法
本例介绍如何去掉Word 2007,2010和2013各版本中标题前的小黑点。
一、去黑点
1、如下图,输入一段文字回车后,文字前面加上了一个小黑点,鼠标选不中。
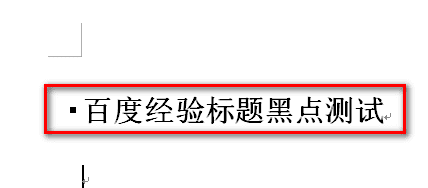
2、在该行文本中点击鼠标右键,选择【段落】。
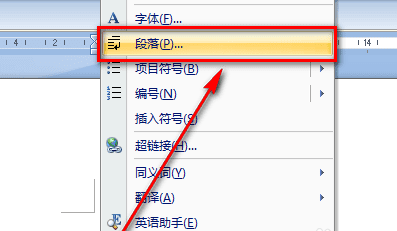
3、如下图,选择第二个选项卡。
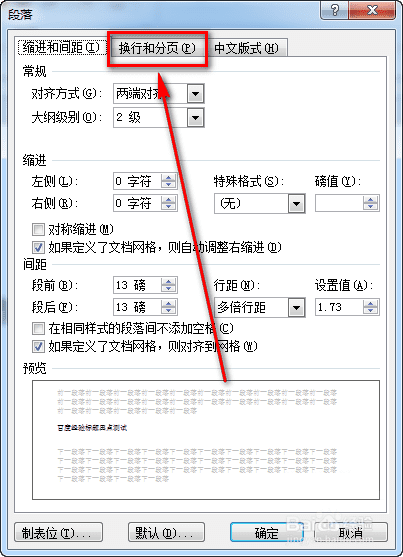
4、将下图红色框住的两个选项前的复选框去掉。
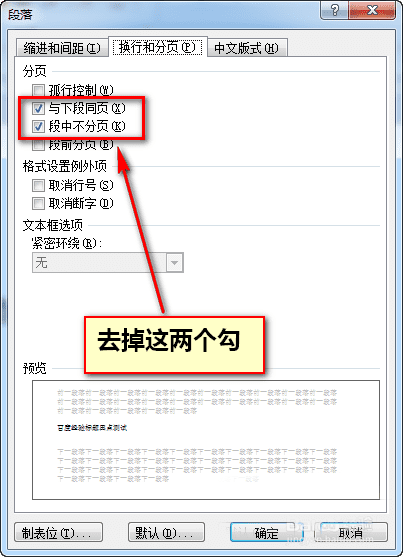
5、这时,标题前面的小黑点就消失了。

二、黑方框产生的根本原因和设置:
1、这个方框产生的原因是设置了标题格式中包含黑方框。首先,选择并激活【开始】。
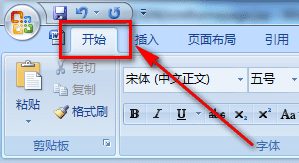
2、本例的黑方框是【标题2】这种标题格式设置的。
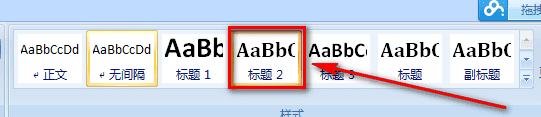
3、选择【标题2】,选择右下角的按钮。

4、点击【标题2】右方的下拉按钮,选择【修改】。
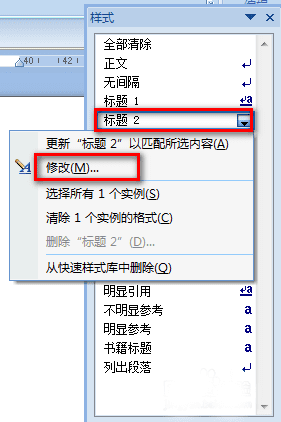
5、选择新界面左下角的【格式】。
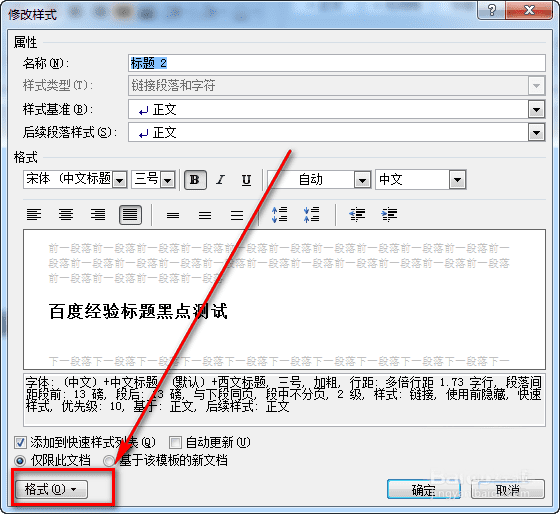
6、在出现的菜单中仍然选择【段落】。
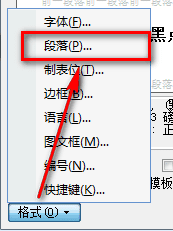
7、按照原来的方式去掉复选框即可。这样,就可以保留【标题2】所有的属性,只是不要标题前的小黑点了。