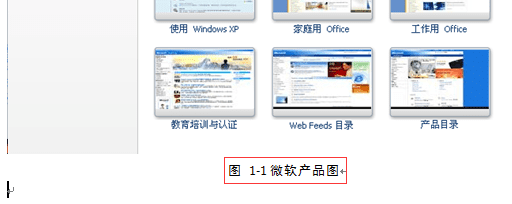在word2010中给文章内容添加题注的方法
在word2010中给文章内容添加题注的方法
一篇word文档中,常常会有图片,而这时就会需要添加图片或者表格的题注,使得编号为“章序号”-“图或表在章中的序号”,(例如第1章中第2幅图,题注编号为1-2)。那么,这该怎么设置呢,下面小编教你怎么添加题注(下面以图的题注为例)。
1、打开需要设置的word文档,在文章中的图片下需要添加题注的位置处点击,将光标设定于该处,将界面切换到“引用”一栏中

2、在“引用”该栏下的目录中,找到“题注”的设置,点击“插入题注”的选项
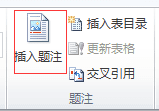
3、点击“插入题注”后,即可出现如下的设置界面,可在“选项”设置中选择自己所需要的标签,现在我们所需要的就是标签“图”,所以可直接在下拉目录中选择
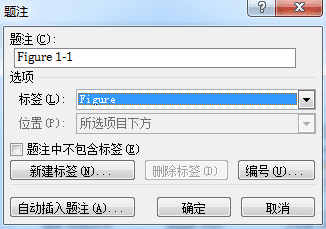
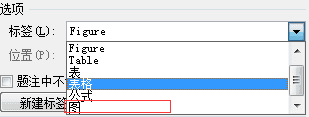
4、如果下拉目录中没有你所想要的标签名称,你也可以点击设置界面的左下角“新建标签”,在弹出的小窗口中输入自己所需要的标签名,然后点击“确定”
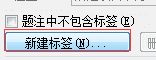
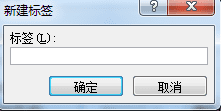
5、题注中还有编号的设置,如果你需要对编号进行设置的话,可以点击设置界面右下角的“编号”选项进行设置
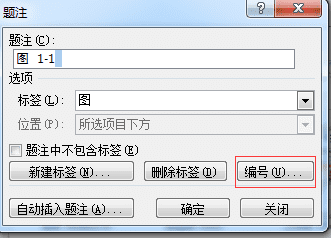
6、点击“编号”后,你可以对编号的格式,是否包括章节名等等内容进行编号的设置
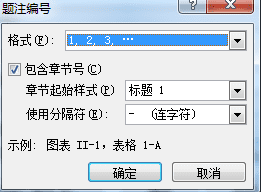
7、待全部设置完成后,点击“确定”,即可在图的下方出现你所需要的题注,下面就是小编设置好的效果图
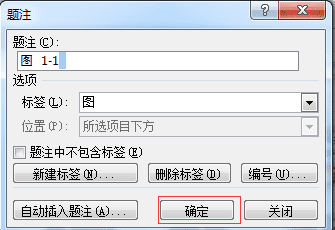
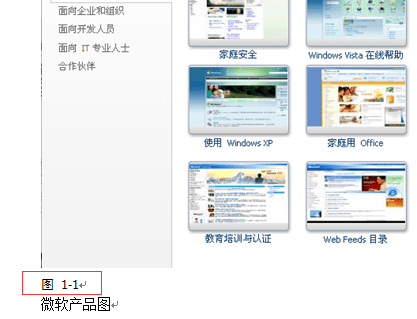
8、若是想使题注居中显示,那就只要再选中题注的文字,在“开始”的栏目下,选中“居中”的选项,即可使题注的设置居中了