在Wps中制作三维立体的新年贺卡的方法
在Wps中制作三维立体的新年贺卡的方法
WPS文字是一款办公软件,该软件在文字输入与编辑方面是非常强大的,我们在使用该软件有时需要将图片设置为三维效果,新年到了,我们就来看看使用该软件,如何设置新年贺卡的三维效果吧,其效果如图所示:
1、打开WPS文字这款软件,进入WPS文字的操作界面,如图所示:
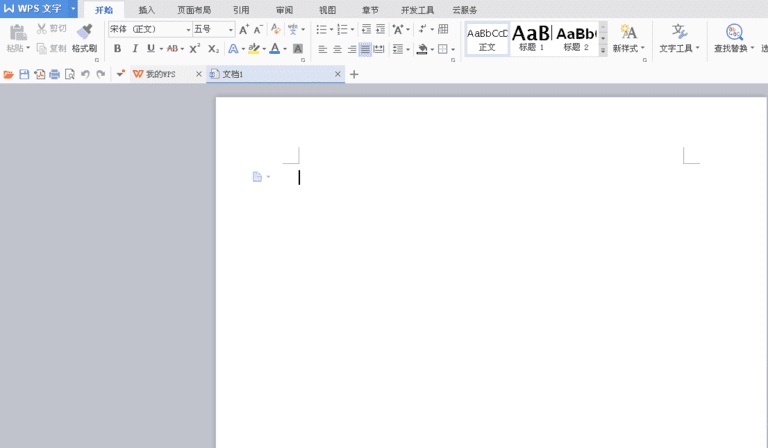
2、在该界面内找到插入选项,点击插入进入其工具编辑区,在该区域内找到形状选项,如图所示:
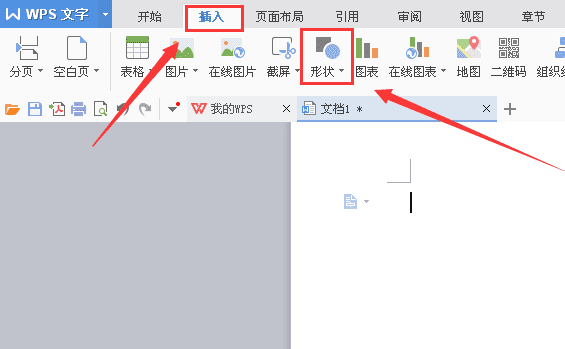
3、点击形状选项,在其下拉列表里找到圆角矩形选项,如图所示:
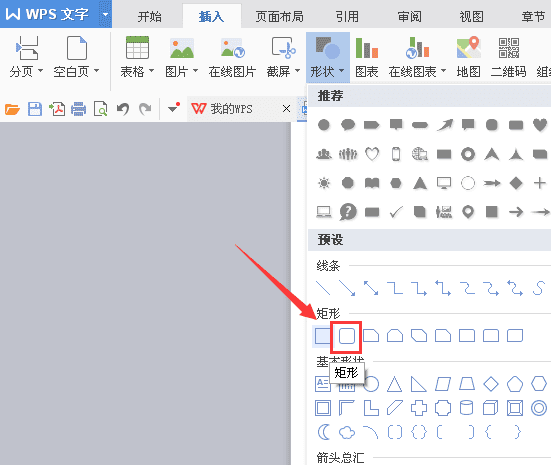
4、点击矩形选项,在编辑工具区用鼠标左键拖拽,绘制一个圆角矩形,如图所示:
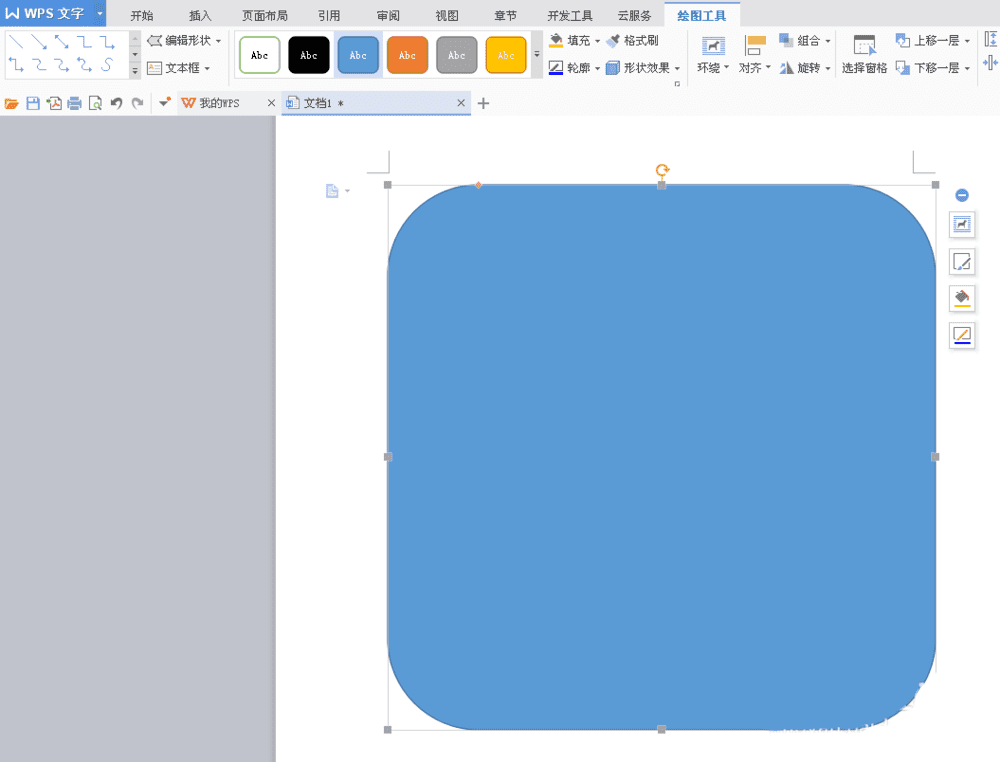
5、选择刚刚绘制的圆角矩形,在上面找到填充选项,如图所示:
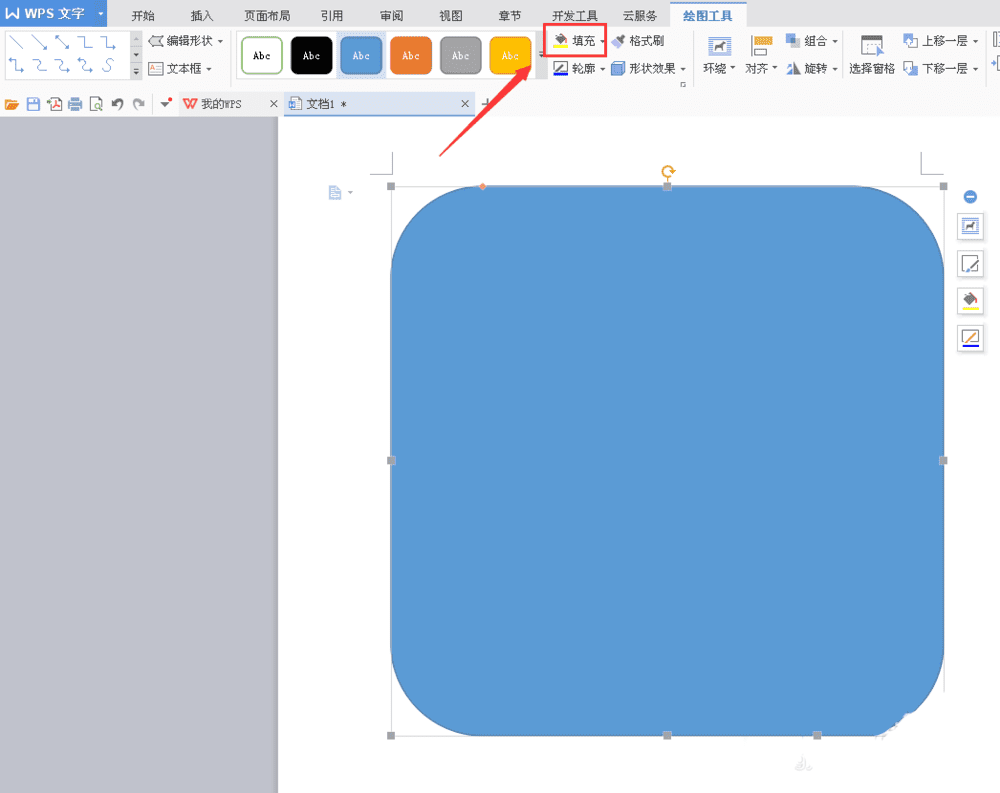
6、点击填充选项,在其子级菜单里找到图片或文理选项,点击图片或文理选项,在其下拉菜单里找到本地图片选项,如图所示:
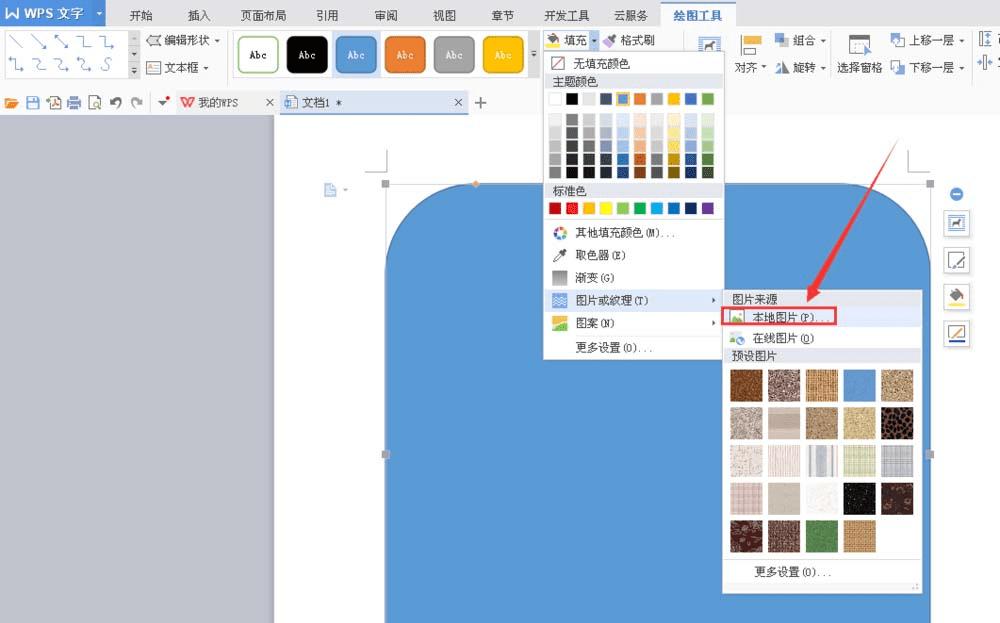
7、点击本地图片选项,弹出选择纹理对话框,如图所示:
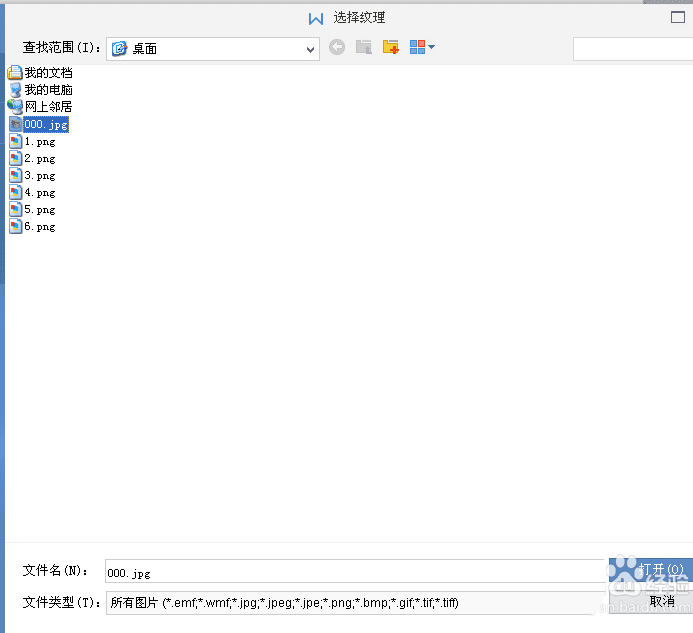
8、在该对话框内找到我们需要的新年贺卡图片,点击打开可以看到在刚刚绘制的图形上就填充了该贺卡图片,选择该贺卡在上面找到形状效果选项,如图所示:
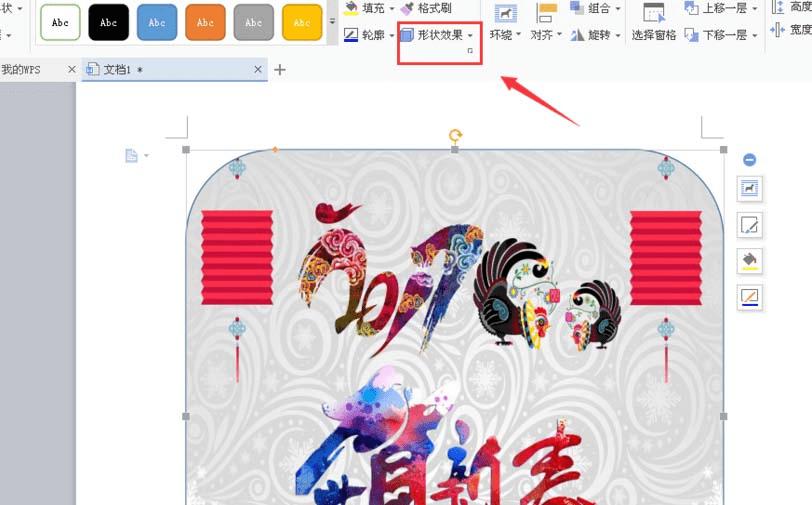
9、点击形状效果选项,在其子级菜单里找到三维旋转选项,点击三维旋转选项,在其下拉列表里找到透视选项,在透视选项找到我们需要的选项,如图所示:

10、点击我们需要的透视选项,可以看到我们的图片的三维效果就出现了,如图所示:
