使用wps文档制作统一的目录格式的方法
使用wps文档制作统一的目录格式的方法
很多办公室的同志都知道使用格式刷来保证文档相同级别的内容格式一致。其实,WPS和Word软件中,有一种非常专业和简单的方式来统一文档格式,并能够方便的生成目录。下面我就用一个简单的例子来说明。如图所示,其实在这个文档中一共有三种格式。分别是一级标题(例如:一、项目信息)、二级标题(例如:1、知识目标)和正文
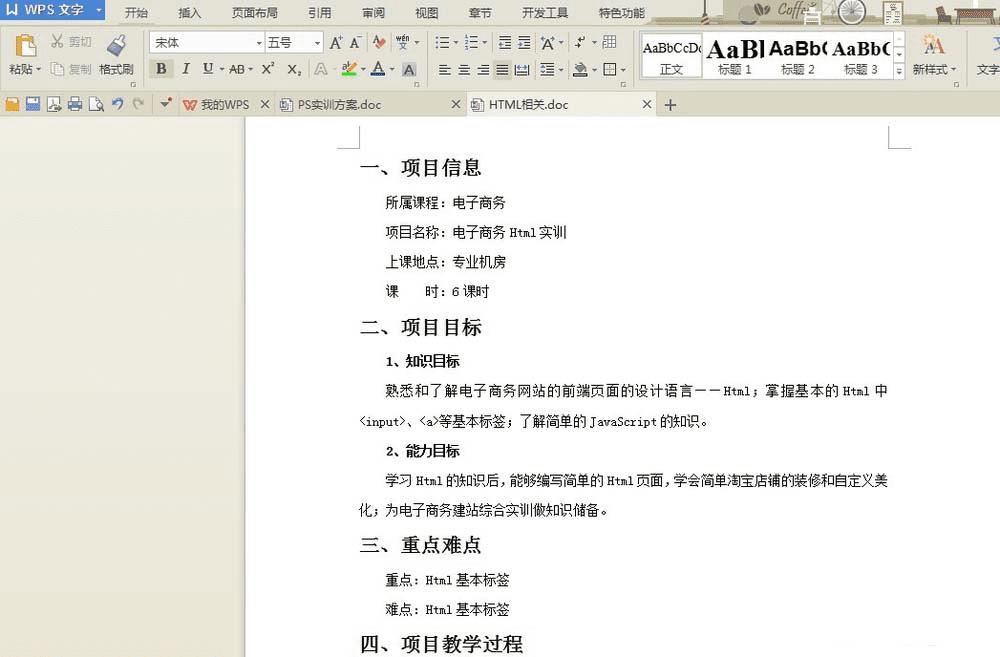
1、为一级标题进行格式设置。点击右上方“新样式”,创建。
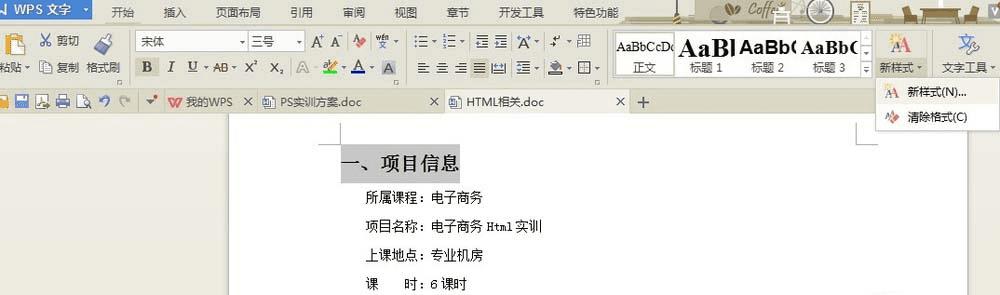
2、将你希望的一级标题格式在新样式创建页面进行设置。例如可以选择字体,对齐方式,加粗斜体、样式基于等内容
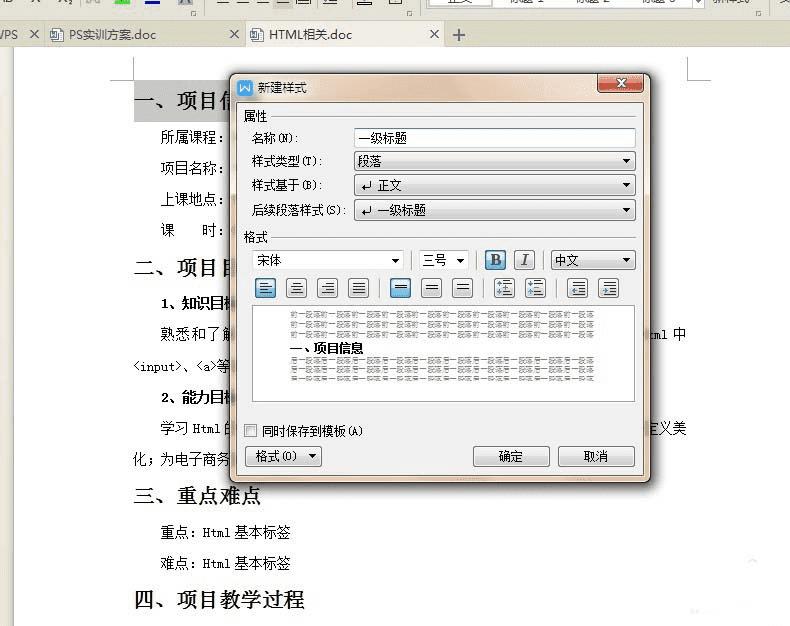
3、保存设置好的新样式,将所有的一级标题都设置为刚刚新建的那个样式。如图所示。同理,将下面的“二、项目目标”等一级标题进行设置
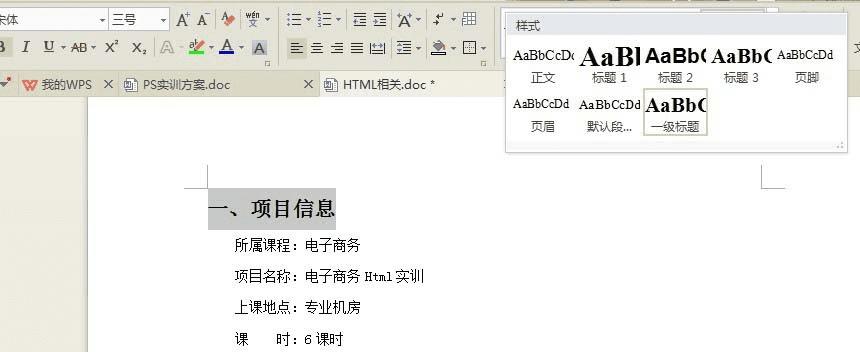
4、同理,按照刚才的步骤为二级标题进行设置。注意:如果需要对标题进行段间距、首行缩进等设置,可以点击左下角“格式”按钮进行设置。如图所示
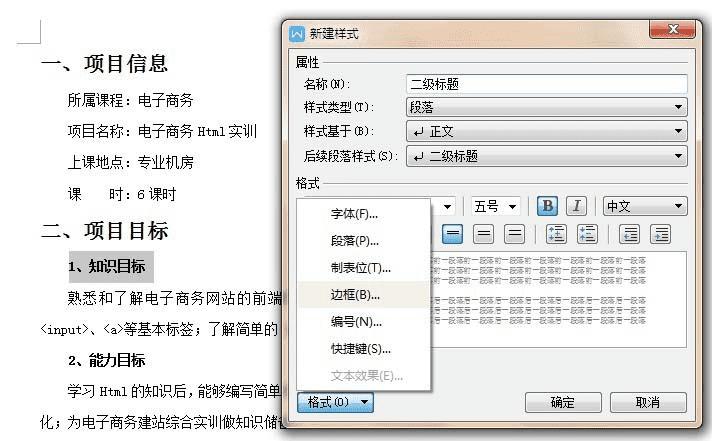
5、 当然,也可以继续根据需要,新建三级标题或者四级标题等新格式用于文档制作。也可以新增正文格式,这里就不进行讲解了,具体步骤同上。一般做完文档之后,需要进行目录生成。那么,根据新增的样式进行目录生成其实会让目录生成的工作变得很简单。如图所示,点击“引用”,“插入目录”
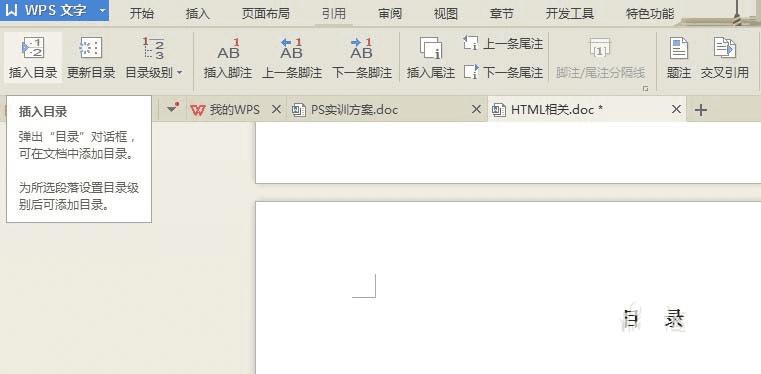
6、在出来的插入目录的选项菜单中,点击左下角“选项”
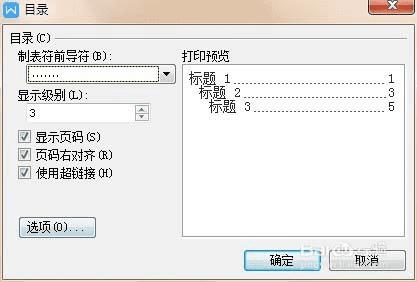
7、将原先的目录排序“标题1、标题2、标题3”后面数字都删除掉。1代表一级目录标题,2代表二级目录标题,3代表三级目录标题。如图
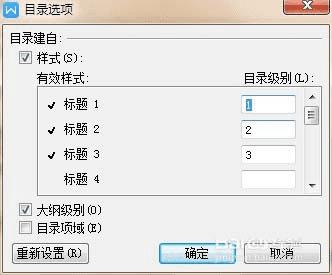
8、将自己设置好的新格式,进行目录级别设置。如图所示。设置好后点击确定,点击确定,这样在页面上就出现了目录。
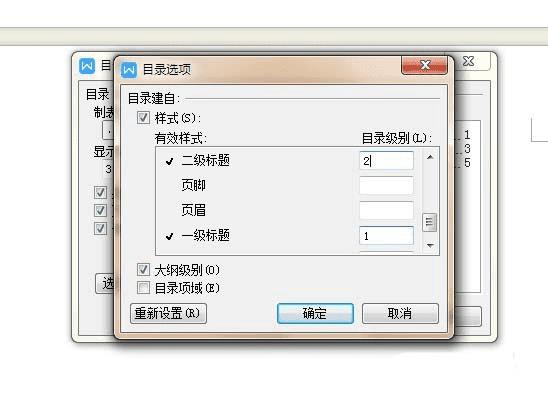
9、最后把生成好的目录进行整理,调整字体,行间距,段间距就完成了