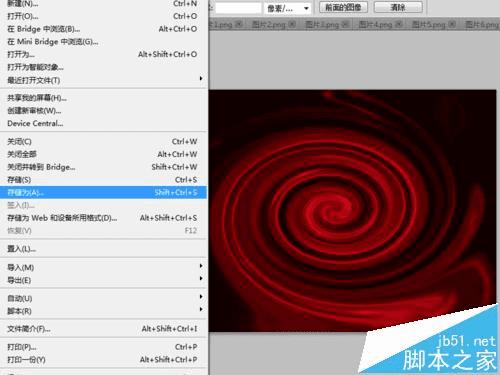在PS中绘制红色的漩涡效果的技巧
在PS中绘制红色的漩涡效果的技巧
一个冬天,一杯咖啡在手温暖人心,那么如何利用ps制作一副关于咖啡的海报呢?现在就把制作的过程和截图分享给大家,希望对你有所帮助和启发。同时也希望你能够分享更多优质经验。

1、启动Photoshop cs5,执行文件-新建命令,新建一个大小为800*600,分辨率为72,背景颜色为黑色的文档。
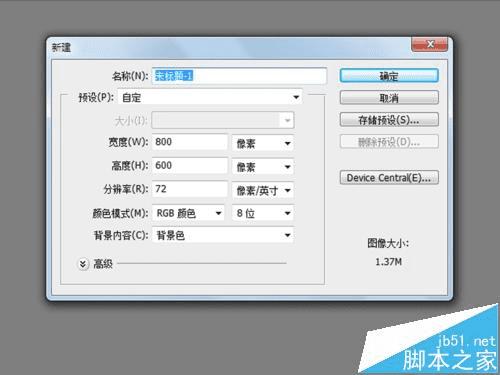
2、在菜单栏执行滤镜-渲染-镜头光晕命令,在弹出的对话框中设置镜头类型为50-200mm变焦,亮度为100.
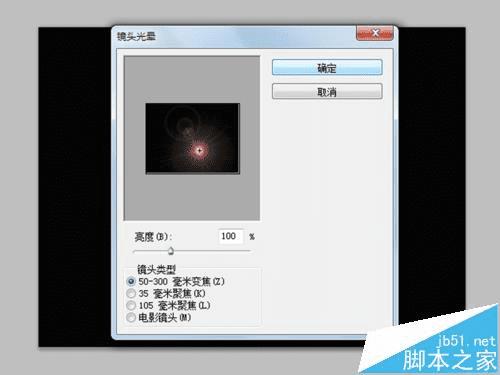
3、在菜单栏执行滤镜-画笔描边-喷色描边命令,在弹出的对话框中设置描边长度为15,喷色半径为9,点击确定按钮。

4、接着在菜单栏执行滤镜-扭曲-波浪命令,在弹出的对话框中设置波长最小为80,最大为125,波幅最小为30,最大为60,点击确定。
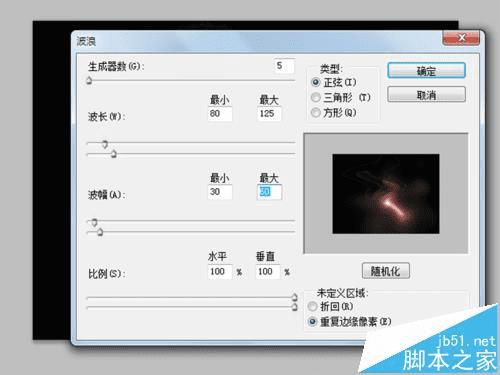
5、在菜单栏执行滤镜-素描-铬黄命令,在弹出的对话框中设置细节为10,平滑度为10,点击确定按钮。

6、执行图像-调整-色彩平衡命令,在弹出的对话框中设置色阶为100,-20,-100,勾选选择中间值,点击确定按钮。

7、在菜单栏中执行滤镜-扭曲-旋转扭曲命令,在弹出的对话框中设置角度为999度,点击确定按钮。

8、在图层面板中点击创建新图层按钮,新建图层1,执行纯色填充,设置颜色为红色点击确定。

9、修改图层1的混合模式为正片叠底,查看效果变化。选择工具箱了文本工具,输入文字内容,并设置字体为王羲之书法字体,大小为40.

10、执行文件-存储为命令,在弹出的对话框中输入名称,找一个合适的位置进行保存即可。