怎么样在PS中绘制漂亮的卡通苹果?(2)
5、下面继续用“椭圆工具”在图中绘制一个较细的椭圆形,并用“ctrl+T”和右键单击“变形”的方法将其调整为一个类似月牙的形状,同时把它拖到左下方合适的位置,而后调整方向。
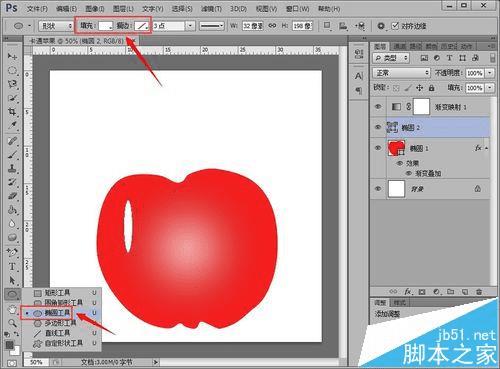
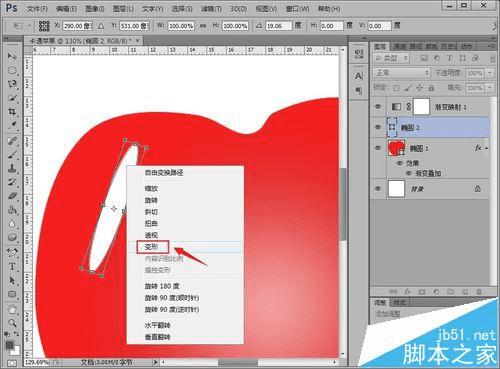

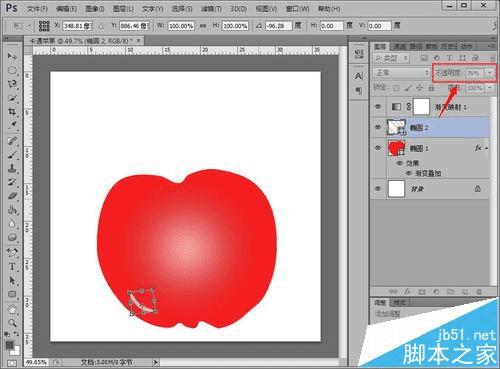
6、用上述同样的方法,在苹果中上部分绘制一个类似月牙的形状,并用“混合选项”中的“渐变填充”将其设置为深红色到浅红色的渐变,具体设置属性按照图中所示即可(先点击颜色条,再设置颜色条中颜色断点,并调整渐变的样式和角度)。

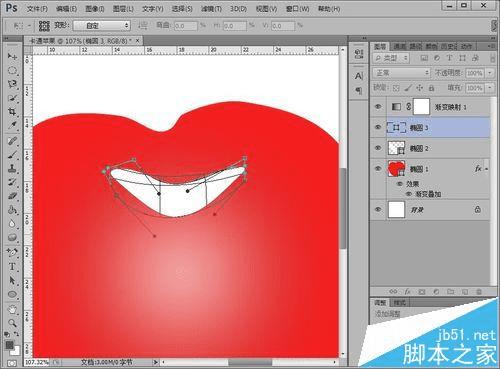
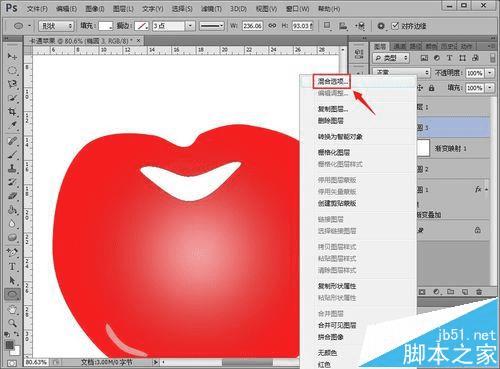


7、继续用“椭圆工具”在画布中绘制一个小椭圆,同样的方法点击“混合属性”中的“渐变叠加”,按照图中所示设置颜色条和颜色断点,并改变渐变的角度。



8、下面要用到“钢笔工具”,在画布中以刚刚绘制的小椭圆为基准,绘制出一个苹果枝的形状,并用“混合选项>渐变叠加”设置其渐变为深棕色到浅棕色,使其看起来更像树枝。

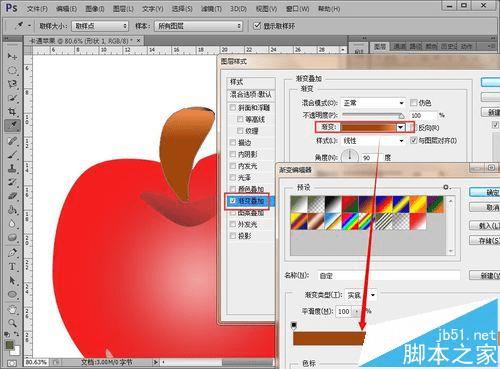

9、接下来同样用“钢笔工具”绘制出苹果的一片嫩叶,颜色设置为深绿色到浅绿色的渐变。


10、最后,为了让苹果看起来更加逼真,我们选中苹果图层,点击“混合选项>阴影”,按照图中所示设置阴影的大孝角度、位置等属性,让其看起来更像真苹果。


注意事项:
绘制过程中会经常用到渐变属性,可以做好的渐变颜色保存成模版,后面直接套用。