设置U盘启动功能的方法
设置U盘启动功能的方法
如今为电脑安装系统,我们都流行使用U盘装系统。而使用U盘装系统,除了制作好启动U盘、系统镜像外,还需要学会设置电脑开机从U盘启动,而不同电脑,设置方法又有所不同。和路饭小编一起来了解一下各品牌电脑设置U盘启动方法汇总吧,这些都是高手必知的电脑技巧哦。

u盘启动怎么设置?方法其实并不复杂,对于笔记本电脑来说,主要看品牌对应U盘启动,而对于台式电脑来说,主要看主板品牌型号,下面我们以各主流品牌型号电脑为例,教大家如何设置U盘启动。
一、Dell戴尔电脑设置U盘启动方法
1、重启电脑,当进入到标志画面时,马上按F2键,就能进入到BIOS界面。

2、通过左右方向键,选择Boot这一项,Boot为启动的意思。
如果要从U盘启动,设置U盘为第一启动盘,选择USB Storage Device,用上下方向键选择这一项,然后用+/-键,把这一项移动到最上面,再按Enter键确定。
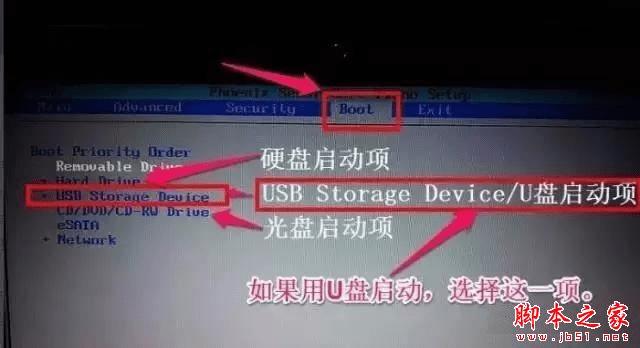
3、设置硬盘模式,进入到BIOS主界面后,把光标移到Advanced这一项上,Advanced为高级设置意思。
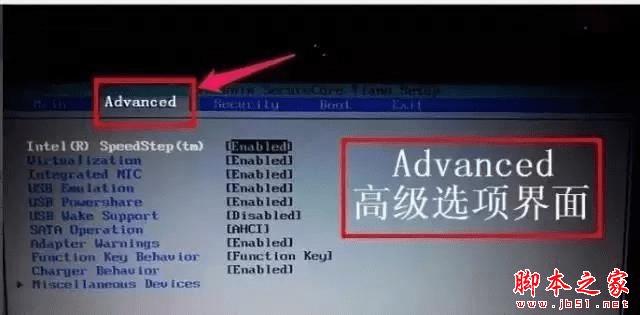
4、进入到Advanced这一项后,选择SATA Uperation这项,其意思是SATA工作模式,然后按Enter键,进入其子项。在打开的小窗口中选择ATA这一项,然后按Enter键确定,原因是,尤于一些老式的PE系统不兼容ACHI模式,所以要启动传统的ATA模式,如果是一些比较新的PE系统,它们都能够兼容ACHI模式。
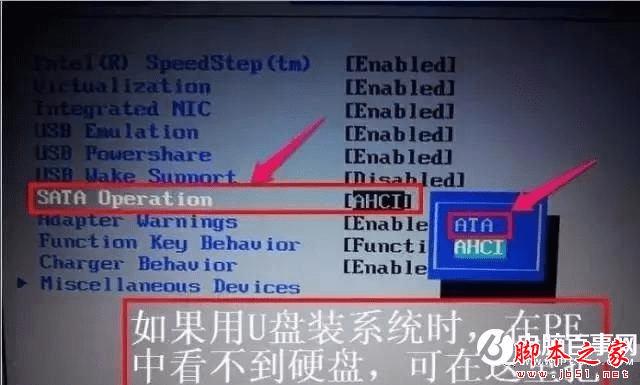
5、当然,最后一个步骤就是对所有设置进行保存,按F10保存并退出,之后插上U盘就会自动进入U盘启动界面了。
二、Lenovo联想电脑设置U盘启动方法
1、重启电脑,在出现联想图标时按F2快捷键进入BIOS系统。
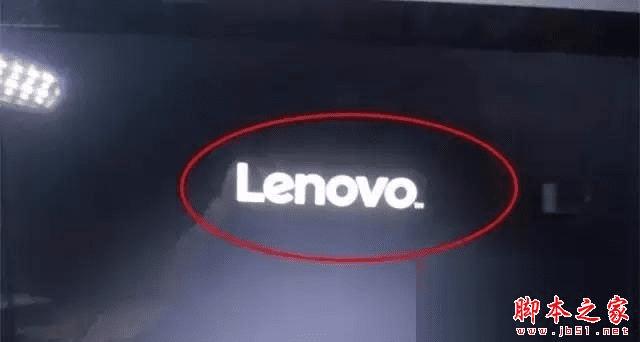
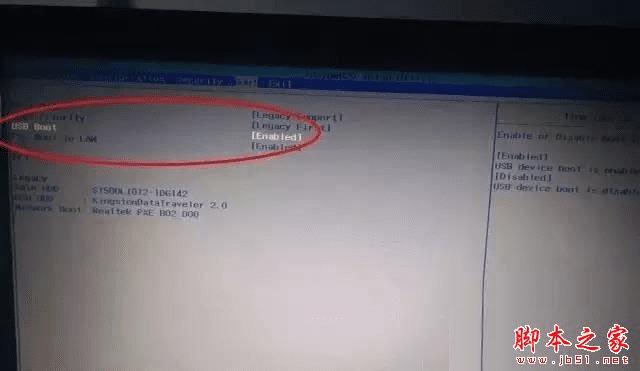
2、然后选择Boot,选择USB Boot,并按Enter回车把USB boot设置为Enabled,用上下键选择USB HDD再按快捷键F6,就可以把U盘设置为U盘第一启动盘了。
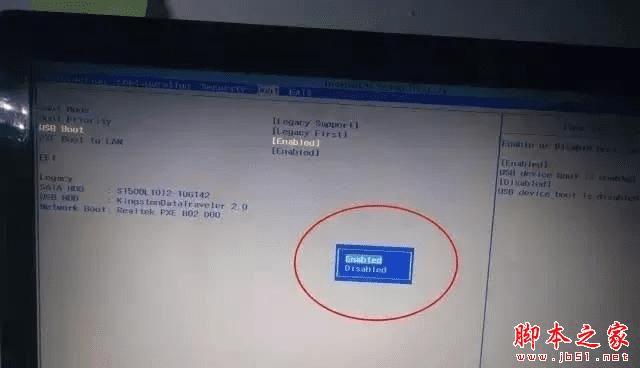
3、最后按F10快捷键保存。
三、ASUS华硕笔记本U盘启动设置方法
1、按开机键,等待电脑出现开机画面的时候按F2键进入BIOS设置界面。
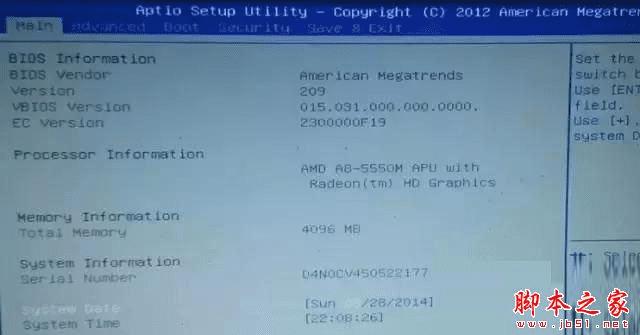
2、在BIOS设置界面中,通过左右方向键移动光标,将界面切换到Boot项。
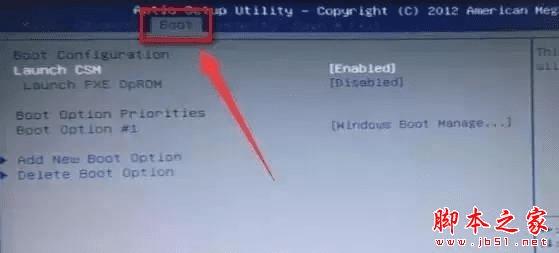
3、然后在Boot栏界面中找到boot option #1。
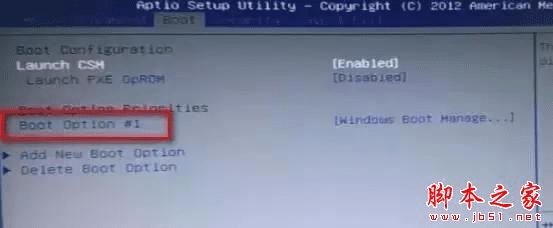
4、通过上下方向键移动光标,选中bootoption #1按回车键,在弹出的boot option #1小窗口中选择u盘启动选项回车确认。
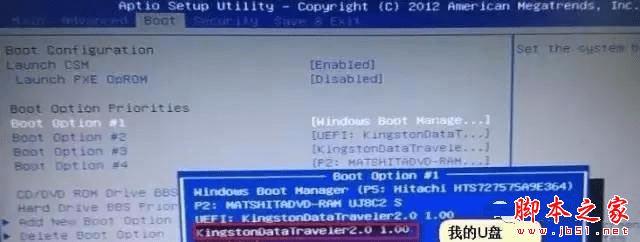
5、完成所有设置之后按F10键,在弹出的提示窗口中选择Yes。
四、HP惠普电脑设置U盘启动方法
1、HP电脑开机的时候快速按下ESC键,进入笔记本的Menu界面中。

2、按F10进入BIOS Setup也就是COMS设置中去。
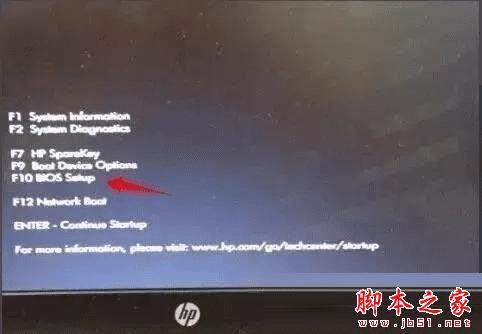
3、进入BIOS Setup中使用鼠标点击System Configuration项下就可以看到Boot Options,点击进入。
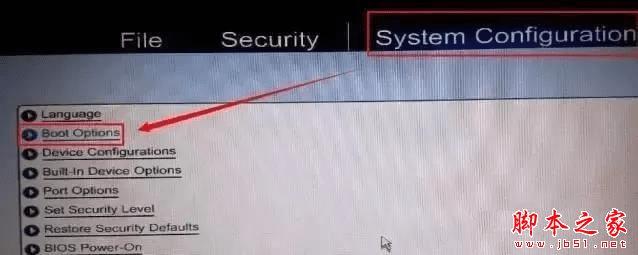
4、Boot Options下把你要设置启动的U盘勾上保存就可以了。
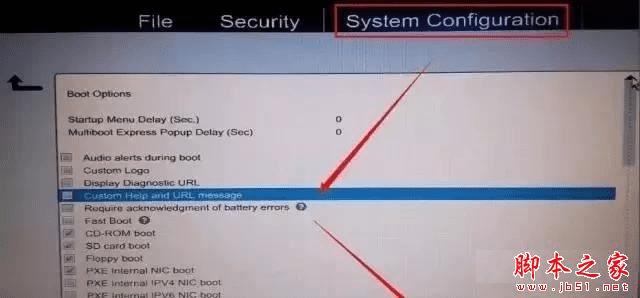
5、或是是在主板Menu界面中按F9,F9 boot device options进入启动设备选择,选择USB设备做为启动就可以了。
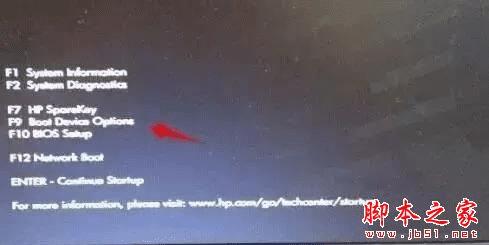
五、神舟电脑设置U盘启动方法
1、开机按F2,进入Bios设置。或者按ESC,然后选择Entersetup。

2、按F9恢复默认设置;
3、选择Security-、SecureBoot Management按回车进入设置菜单;
4、将Secure Boot 改为Disabled,按ECS退出;(这步是为了将boot安全保护给关闭,才能允许调整第一启动项)。
5、选择Boot进入启动设置

6、将Fast Boot设为disabled ,将Launch CSM设为Enabled;
7、按F10保存设置。
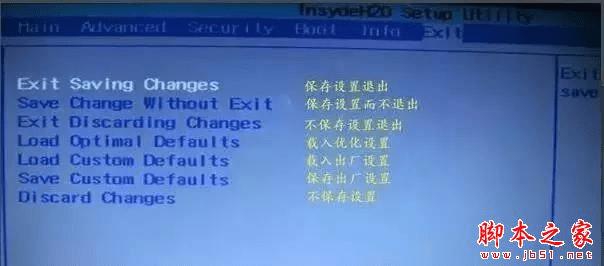
如果是组装的台式电脑,不同品牌主板,设置U盘启动的方法也会有所不同,具体可以对照一下下面这张各品牌主板U盘启动设置快捷键表格。
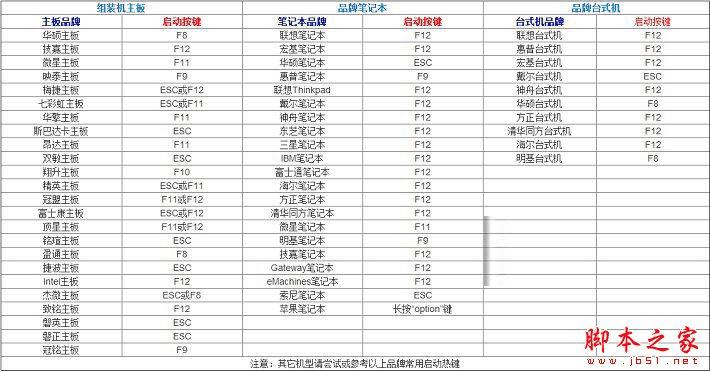
以上就是小编整理的关于各品牌u盘启动设置的详细步骤了,希望可以帮到你哦。