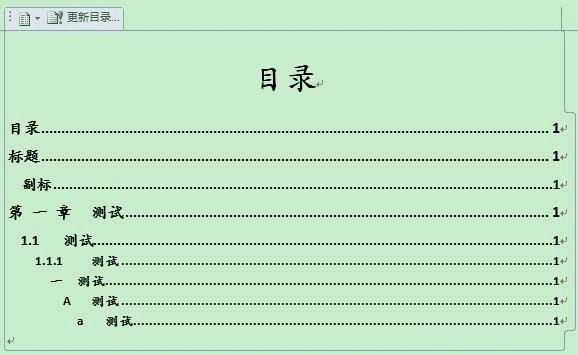如何在word中生成多级目录自动生成功能?
如何在word中生成多级目录自动生成功能?
word多级目录自动生成,修改各级目录指定的编号,word,office,自动更新目录编号,下面我们来看看吧!
1、先将各级标题的字体,行间距,样式等信息定义好;
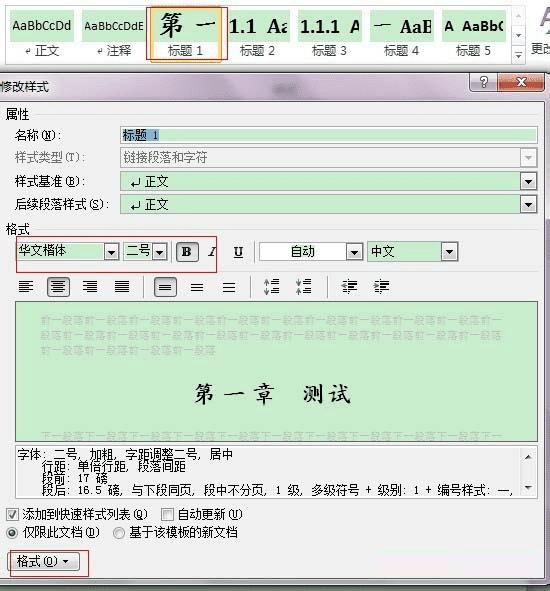
2、段落→多级列表→定义新的多级列表
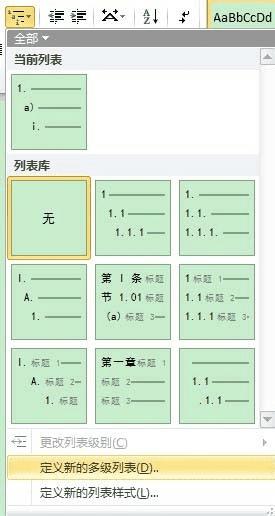
3、选择标题级别,在"此级别的编码样式"下拉框中选择样式,在"数据编码的格式"文本框中灰底色部分会根据编号动态变化;在前后可以输入想要的格式;
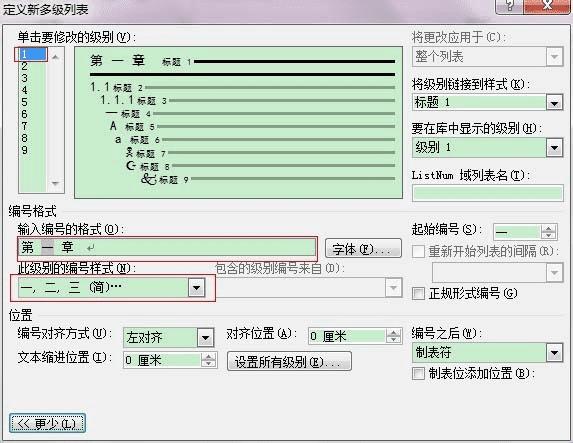
4、二级以下标题设置,想要二级标题显示成:2.1、2.2这种形式,需要在"包含的级别编号来自"下拉框中选择想要的"级别",勾选"正规形式编号后,"一"会变成"1"来显示;
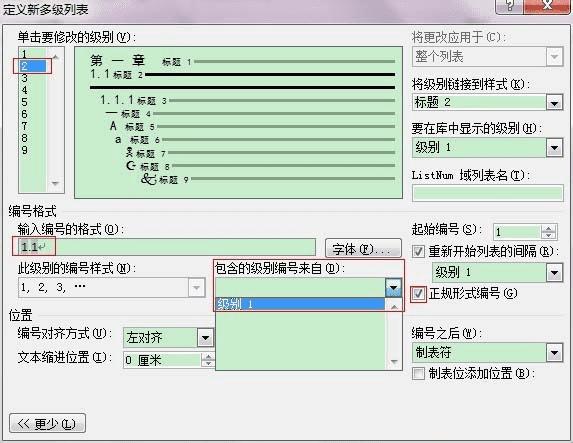
5、最后设置好后标题预览效果就是红色方框中所示
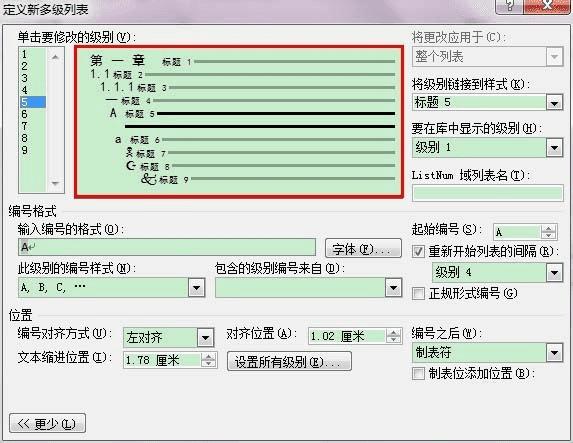
6、生成目录,在显示级别中设置想要显示的级别,加入正文中标题共有5个级别,而"显示级别"中显示为3,则最后生成的目录中只会显示到标题3之前的内容,标题4、标题5就不会出现在最终生成的目录里面;
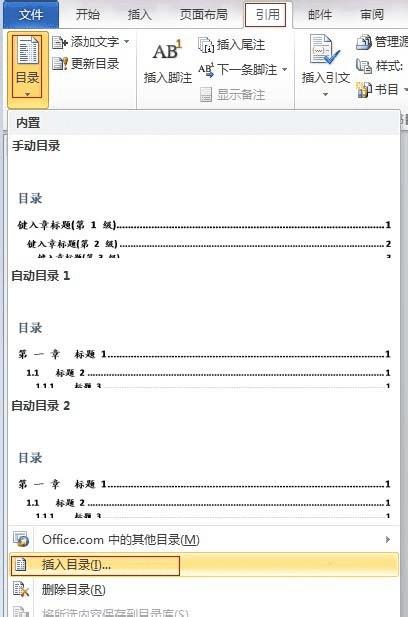
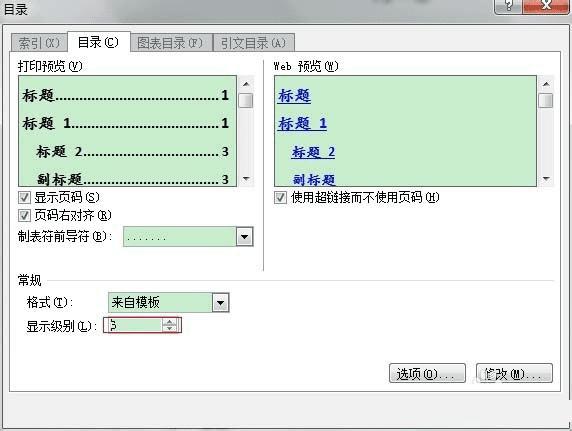
7、设置目录字体,样式;
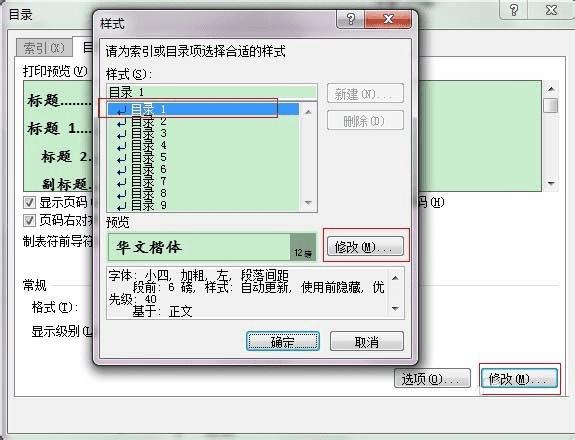
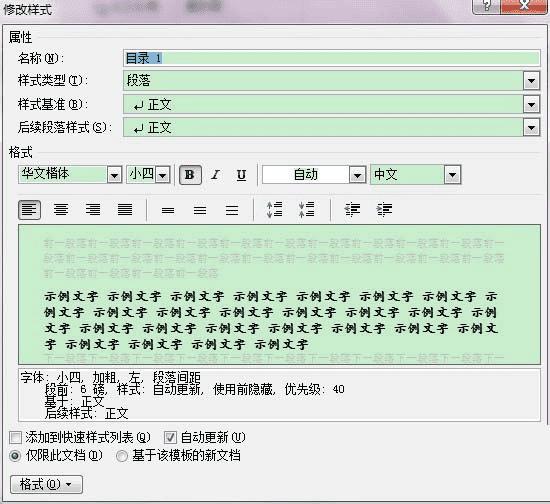
8、最终效果,设置成功之后,目录的编号会根据内容来自动更新,不需要手动维护;