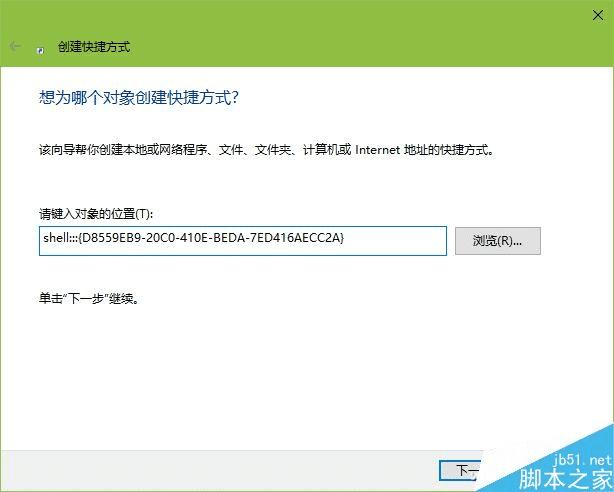怎么样调用windows系统功能及跳转到专门的目录?
怎么样调用windows系统功能及跳转到专门的目录?
在Windows系统里面有很多专门的目录,比如存放字体文件或者存放配置信息的目录。另外系统里面还有很多固定的命令,比如运行框、控制面板、注册表编辑器等等。通常情况下我们无论是打开这些目录,还是运行这些命令都是按部就班的完成。那么通过什么方法可以快速的调用这些系统功能,以及跳转到这些专门的目录里面呢?下面就为大家介绍一下,来看看吧!
Shell命令一键调用
由于这些专门的文件夹目录都有一个快捷路径,所以用户只需要使用系统中的Shell命令,就可以快速的一键跳转到想要的地方。比如我们想要进入到系统的“快速启动”目录,只需要首先在开始按钮上点击鼠标右键,选择菜单里面的“运行”命令。在弹出的运行对话框里面输入“shell:Quick Launch”后回车,即可快速打开 Windows系统的启动目录。当然用户除了在运行框里面运行操作以外,还可以在资源管理器的路径栏、命令提示符窗口,甚至浏览器的地址栏中直接执行并打开这些系统里面的特殊文件夹目录。
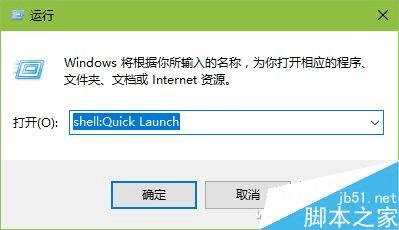
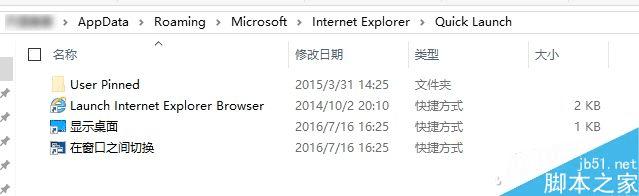
除了特殊的文件夹目录以外,Windows系统里面还有很多系统功能,其实利用Shell命令也可以快速的打开。不过这个时候利用的不是快捷路径命令,而是系统中的GUID信息。比如我们想要打开Windows 10系统的防火墙功能,只需要在输入框里面输入“shell:::{4026492F-2F69-46B8-B9BF-5654FC07E423}”后回车,就可以快速的打开“Windows防火墙”配置管理功能。如果需要打开Windows Defender,那么执行“shell:::{D8559EB9-20C0-410E-BEDA-7ED416AECC2A}”命令即可。
当然了,GUID信息太过复杂,不容易记忆,其实我们可以将上面的命令保存到批处理文件中,放在桌面,需要的时候双击运行,就可以一键打开特殊目录了。
如何查找相关信息
无论是快捷路径还是GUID信息,在每一个Windows版本里面都有所不同,那么用户如何查询这些信息呢?首先打开系统的注册表编辑器,接着展开到:HKLM\Software\Microsoft\Windows\CurrentVersion\Explorer\FolderDescriptions\,这样在下面就可以看到很多的GUID信息。点击每一个GUID信息后,就可以在右侧窗口里面看到一个Name项目,而它对应的信息内容就是相应的快捷路径。
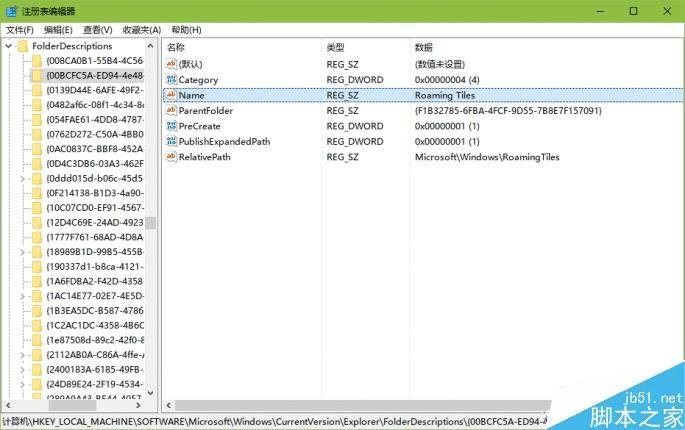
可能有的用户会觉得,这些快捷路径和GUID信息我也记不住啊,那么这个时候应该如何解决啊?首先在系统桌面点击鼠标右键,选择“新建”菜单中的“快捷方式”命令。接着在弹出的对话框里面输入相关的命令,比如“shell:::{D8559EB9-20C0-410E-BEDA-7ED416AECC2A}”。点击下一步命令后为快捷方式设置一个名称,这样以后通过快捷方式就可以快速启动相应的命令了。