如何能够使用ps调制出唯美的霞光色花丛中的美女图片?(2)

<图8>
4、创建曲线调整图层,对RGB、绿、蓝通道进行调整,参数设置及效果如下图。这一步把图片整体压暗,并增加冷色。
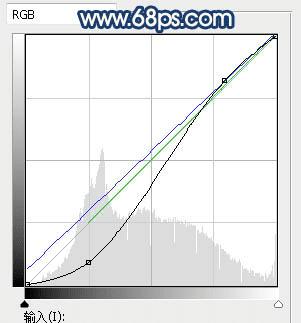
<图9>

<图10>
5、新建一个图层,用套索工具勾出下图所示的选区,羽化55个像素后填充橙红色:#FF9103,取消选区后把混合模式改为“柔光”,效果如下图。
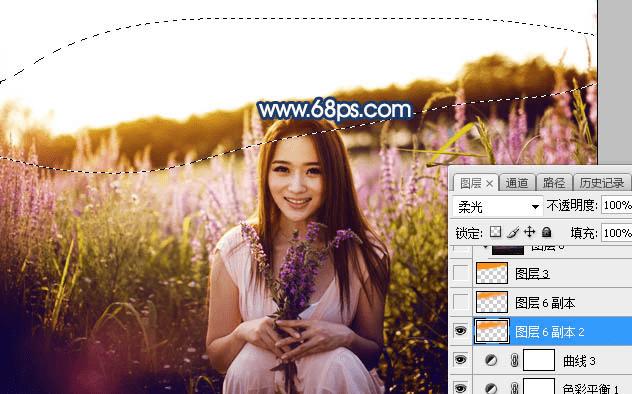
<图11>
6、按Ctrl + J 把当前图层复制一层,用移动工具往上移动一点距离,效果如下图。这两步给图片地面顶部区域增加暖色。

<图12>
7、用魔棒工具把天空部分选取出来,新建一个图层填充橙红色,局部不自然的部分用画笔涂抹一下,如下图。
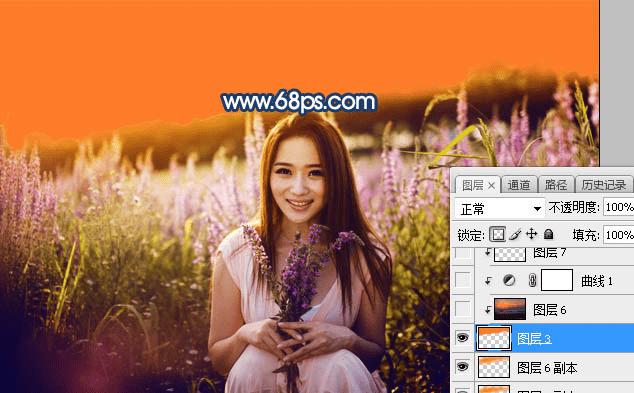
<图13>
8、打开天空素材大图,用移动工具拖进来,并按Ctrl + Alt + G 创建剪切蒙版,然后调整好位置,效果如图14。

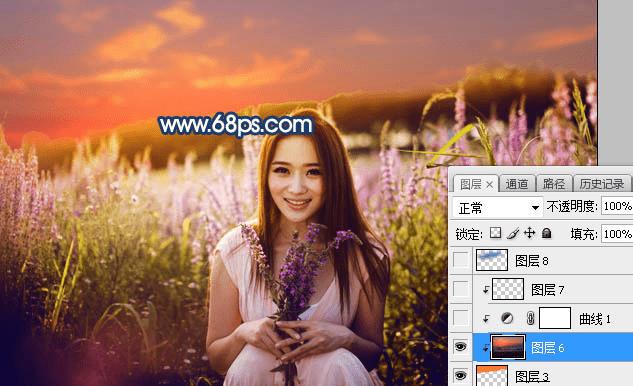
<图14>
9、创建曲线调整图层,对RGB、红、绿、蓝通道进行调整,参数设置如图15,确定后创建剪切蒙版,效果如图16。这一步把天空颜色调亮,并增加蓝绿色,减少红色。
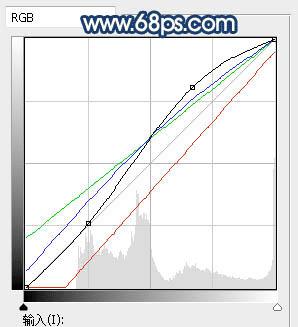
<图15>