怎么样通过PS制作盆景倒影
怎么样通过PS制作盆景倒影
任何物品在光线的照射下都会出现影子。现在很多图片都是人工合成的,如果要图片看起来逼真,倒影是不可缺少的一部分……下面我们来看看吧!
启动PS软件,打开准备好的图片,单击“选择——色彩范围”把主体物抠取出来。
如图所示:

调整颜色容差值,容差值越小选择的越精确(也不能调到最小,要适量的调整),单击“确定”。
如图所示:
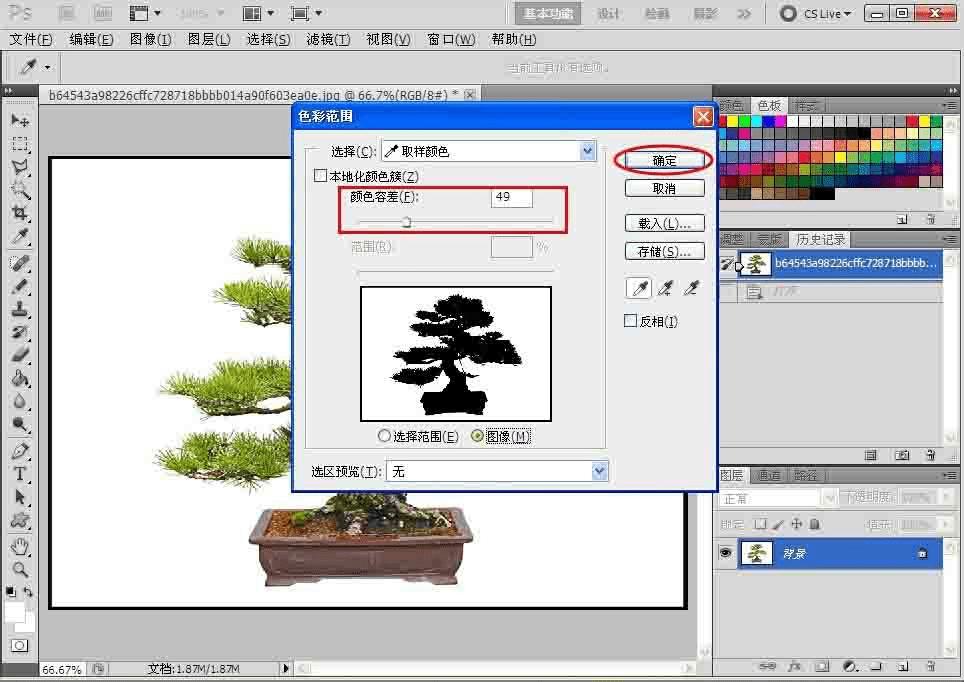
单击“选择——反向(shift+F7或者shift+ctrl++i)"选中主体物(上一步选择的是除了主体物之外的物体)。
如图所示:

选中主体物之后,单击“图层——新建——通过拷贝的图层(ctrl+j)”,这个步骤做两次,建立两个新图层。
如图所示:
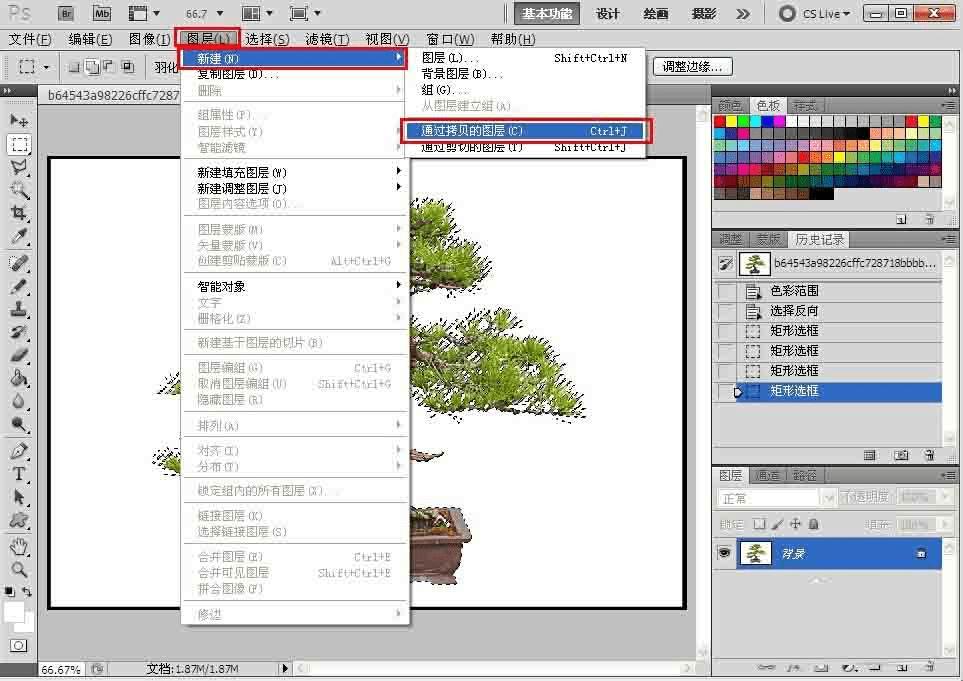
选中建立的第一个图层单击“编辑——自由变换(ctrl+t)”。
至于选哪个图层,要看光线的照射方向,如果倒影在前面就选最上边的图层,在后边就选中间的图层。
如图所示:
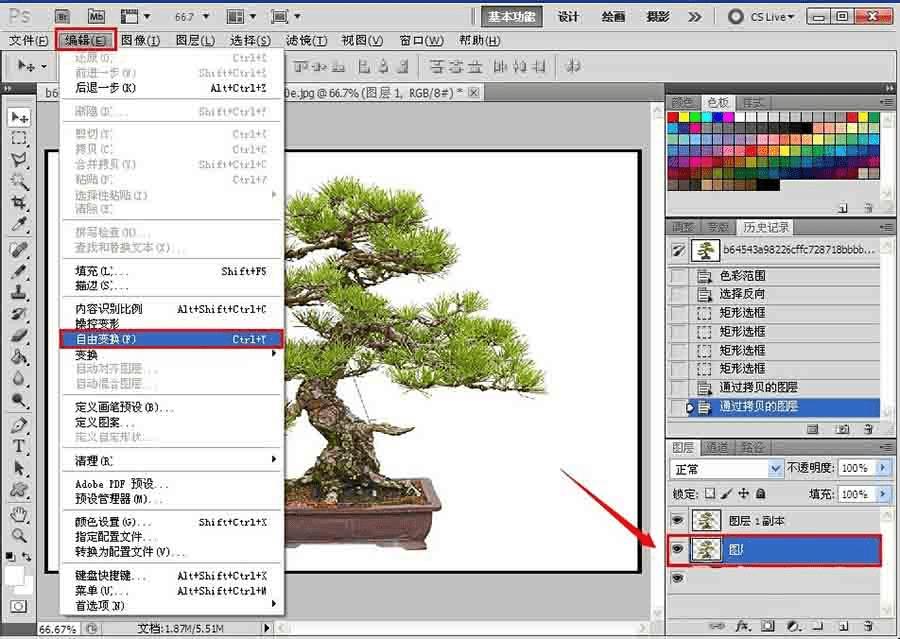
在图片上右击选择“扭曲”。
如图所示:

把鼠标箭头放在自由变换选框上中方的小方框上按住鼠标移动到一个适合的位置。
如图所示:

单击“图像——调整——色相/饱和度(ctrl+u)”。
如图所示:

把明度调低,单击“确定”。
如图所示:

调整不透明度,把倒影的颜色调浅。
如图所示:
