如何在ps中调制出梦幻的暗调蓝灰色树林人物图片?(4)

<图21>
15、按Ctrl + 鼠标左键点击当前图层蒙版缩略图载入蒙版选区,然后创建曲线调整图层,把RGB通道压暗一点,参数设置如图22,确定后创建剪切蒙版,效果如图23。
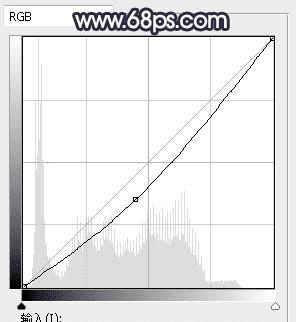
<图22>

<图23>
16、创建色彩平衡调整图层,对阴影、中间调、高光进行调整,参数设置如图24 - 26,确定后创建剪切蒙版,效果如图27。这一步给人物部分增加冷色。
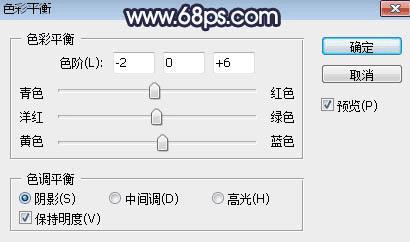
<图24>
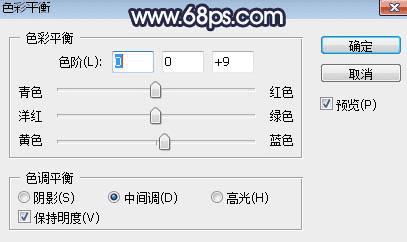
<图25>
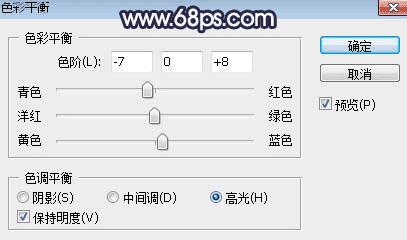
<图26>

<图27>
17、创建曲线调整图层,对蓝色通道进行调整,参数设置如下图,确定后创建剪切蒙版,效果如图29。这一步给人物高光区域增加蓝色。
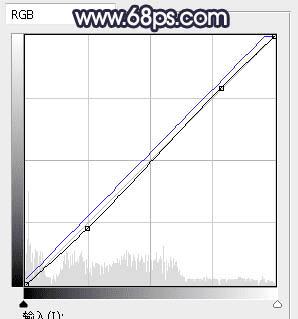
<图28>

<图29>
18、创建亮度/对比度调整图层,增加亮度和对比度,参数设置如图30,确定后创建剪切蒙版,再把蒙版填充黑色,用柔边白色画笔把人物脸部受光区域涂亮一点,如图31。
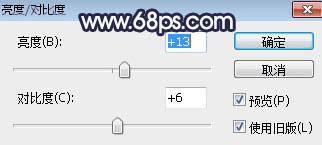
<图30>