如何在ps中调制出梦幻的暗调蓝灰色树林人物图片?(2)
4、按Ctrl + Alt + 2 调出高光选区,然后创建曲线调整图层,对蓝色通道进行调整,参数及效果如下图。这一步给图片高光区域增加淡蓝色。
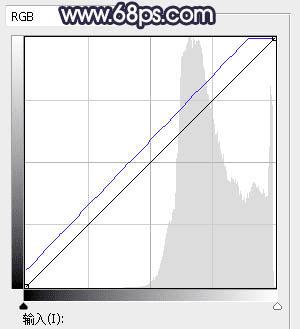
<图6>

<图7>
5、按Ctrl + Alt + 2 调出高光选区,按Ctrl + Shift + I 反选得到暗部选区,然后创建曲线调整图层,对RGB、绿、蓝通道进行调整,参数及效果如下图。这一步把图片暗部加深,并增加蓝色。
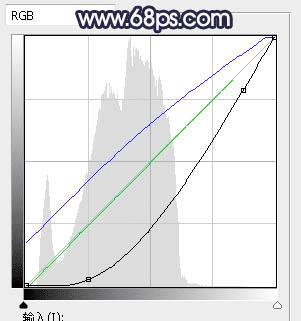
<图8>

<图9>
6、创建曲线调整图层,对RGB,蓝通道进行调整,参数设置如图10,确定后按Ctrl + Alt + G 创建剪切蒙版,效果如图11。这一步同样把图片暗部加深。
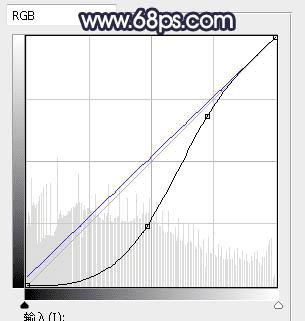
<图10>

<图11>
7、新建一个图层,把前景色设置为暗蓝色:#2F343F,然后用透明度为:10%的柔边画笔把图片边角及过亮的区域涂暗,如下图。

<图12>