怎么样在word制作制作下拉菜单。
怎么样在word制作制作下拉菜单。
我们日常使用word的时候,也有时需要使用到下拉菜单,这个我们在excel中经常用到,而在word中你会制作吗?今天,笔者就来分享一下,怎么在word中制作下拉菜单,供大家参考。
1、首先,我们打开word,设置把“开发工具”功能选项显示出来:点击文件——》选项,如图。
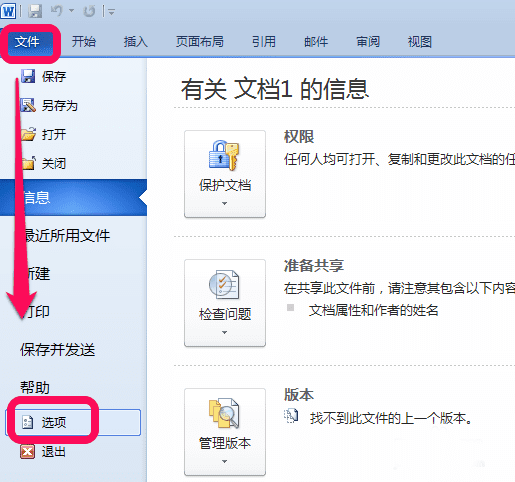
2、进入word选项后,点击自定义功能区——》开发工具,勾选上,点击确定,如图。
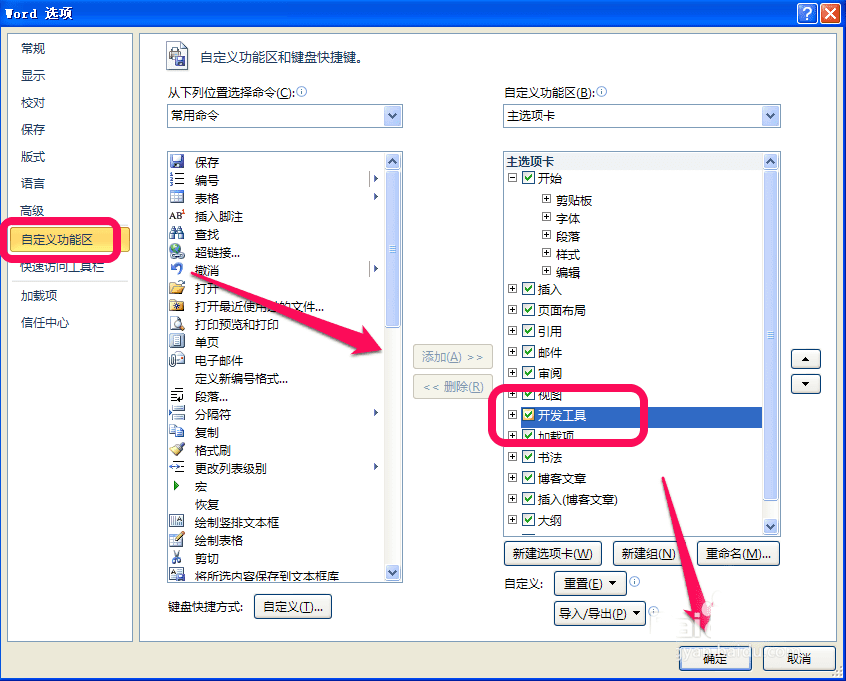
3、这样,我们在word的上方功能选项卡上就会有“开发工具”一项了,把光标放置在你需要插入下拉菜单的位置,然后点击开发工具——》组合框内容控件的图标,如图。
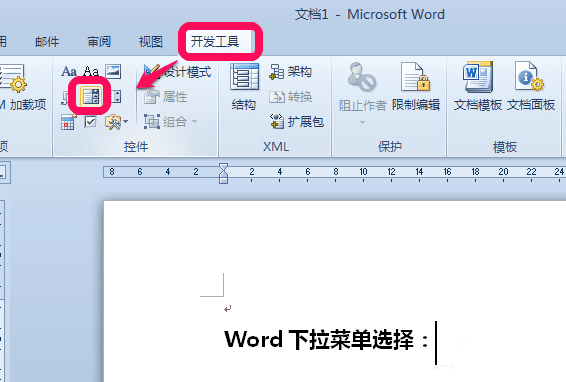
4、然后,点击属性,如图。

5、进入内容控件的属性后,点击下方的添加,我们来添加选项内容,如图。
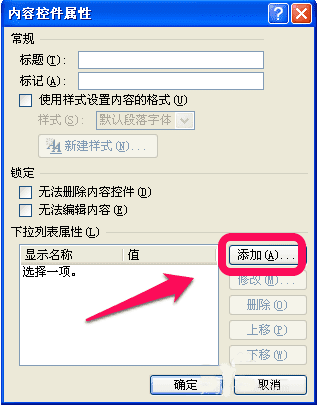
6、点击添加后,依次输入选项的名称和值,点击确定,如图。
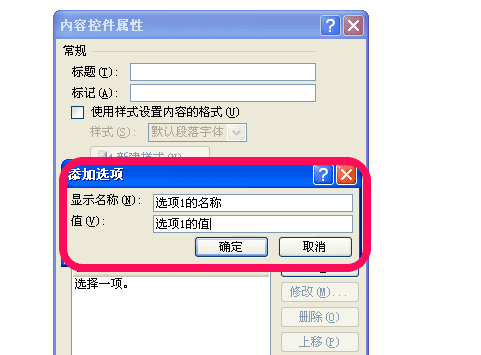
7、同理,我们添加多个选项,如图。
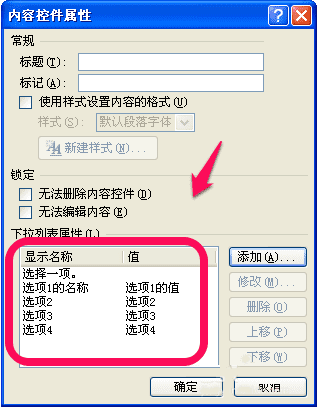
8、最后,我们看到的效果如图所示,这就是word中的下拉菜单。
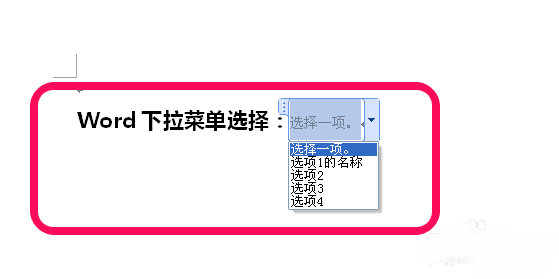
以上就是在word中制作下拉菜单方法介绍,操作很简单的,大家学会了吗?希望这篇文章能对大家有所帮助!