在Word中调整表格的行高的方法技巧
在Word中调整表格的行高的方法技巧
在Word插入表格之后,有的时候要根据word页面的大小对表格的格式作调整。现在就来学习一下怎么来调整word里表格的行高吧。
1、点击word“表格”选项,光标移动到下拉条中的“插入”选项,在右侧出现的选项中选择“表格”。
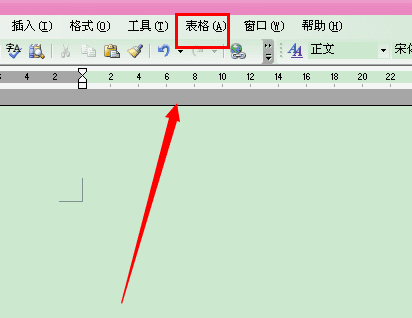
2、选择好行数与列数之后,点击确定。
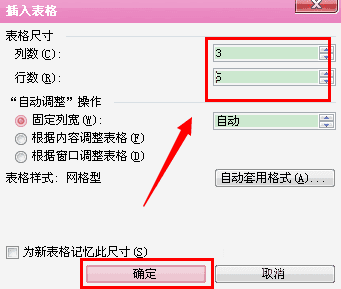
3、点击田字格,全选表格。
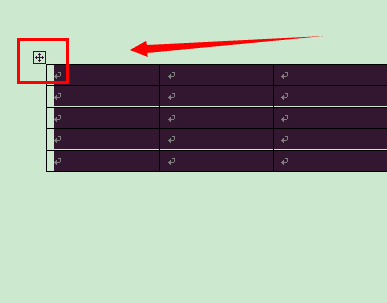
4、鼠标右键点击表格,在出现的显示框中,点击“表格属性”。
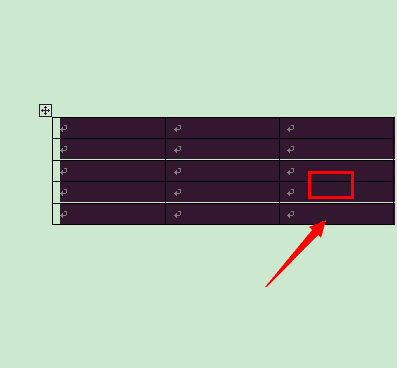
5、点击“行”选项。
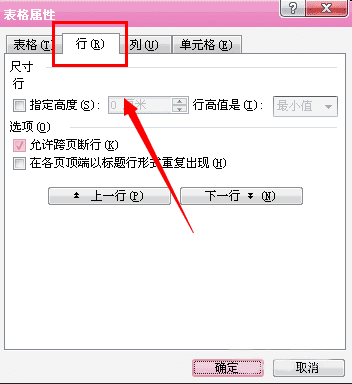
6、勾选指定高度,默认为最小值。如果想要最小值,在勾选指定高度后,点击确定即可。
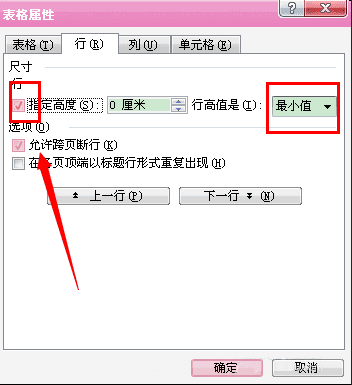
7、如果想要设定自己需要的行高,选择“固定值”之后,输入自己想要的行高,再点击确定。
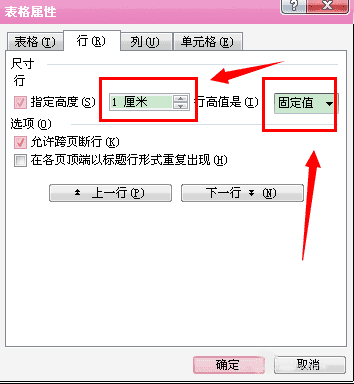
8、完成后,所有的行都按照自己输入的数值相应变宽了。
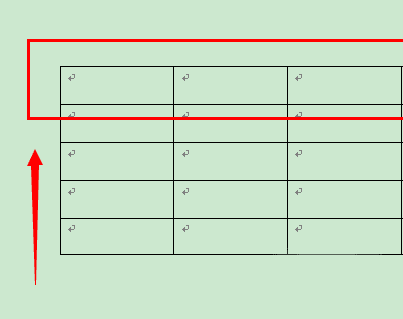
9、如果只想改变其中一行的行高,将想要做变化的一行选中。
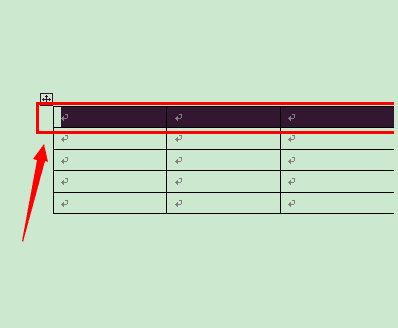
10、调整数值后,点击确定。
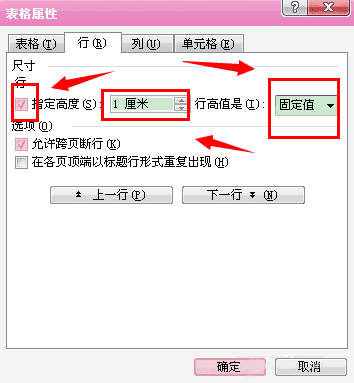
11、完成后,只有所选的那一行的行高产生了变化。
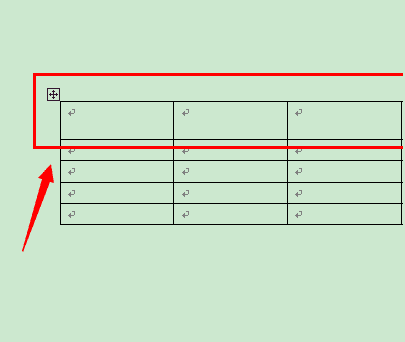
自动调整行高
有的时候,想要每一行的行高根据输入的内容而自动变化。首先,全选表格后,鼠标右键点击表格。
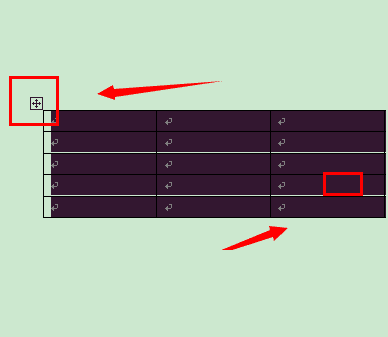
选择“自动调整”中的“根据内容调整表格”。表格会自动缩校
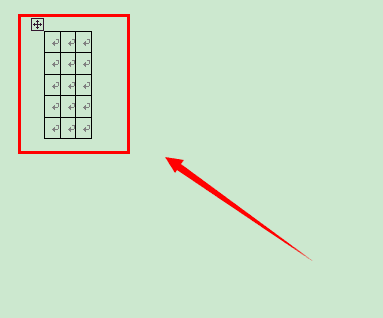
在输入内容之后,行高会根据内容而自动变化。
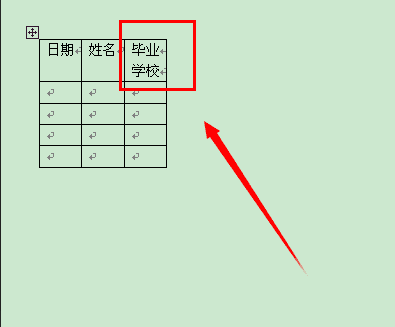
教程结束,以上就是Word怎么调整表格的行高方法介绍,操作很简单,大家学会了吗?希望能对大家有所帮助!