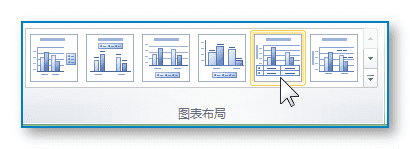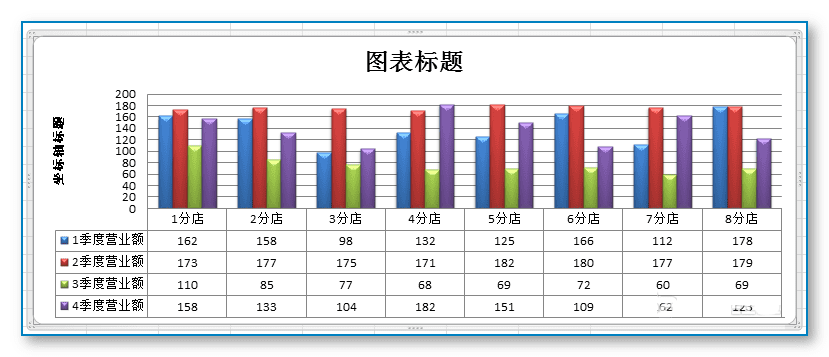如何使用EXCEL制作统计图表?
如何使用EXCEL制作统计图表?
经常看到别人用EXCEL制作的统计图表,暗暗羡慕强大的同时,自己也希望能做出漂亮的图表来展示数据,其实掌握方法以后,并不难。
1、EXCEL登场
2、准备好要制作图表的基础数据,分店业绩不错啊!
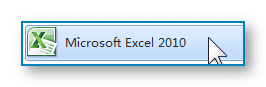
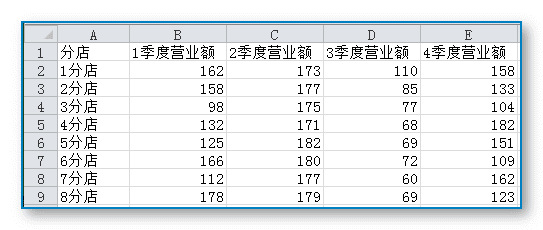
1、全部选中字段和记录(字段指最上面一排不变的即A1-E1单元格,记录指A2-E9的9行)
2、点插入
3、点这些都是图表的样式
4、点柱形图,从最简单的开始
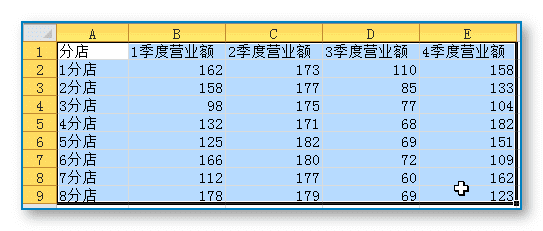
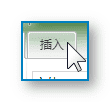
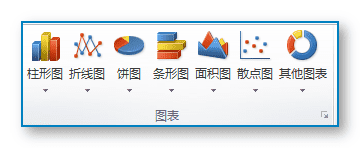
系统自动在当前SHEET中生成一个图表。图表横坐标为记录的第一字段,纵坐标为记录其他字段的区间值,而图表中间的图形则是记录的值。
1、鼠标旁有个“十”符号表示按住左键不放可以移动图表
2、鼠标移动到图表左右边缘变成左右箭头表示横向放大图表
3、鼠标移动到图表上下边缘变成上下箭头表示纵向放大图表
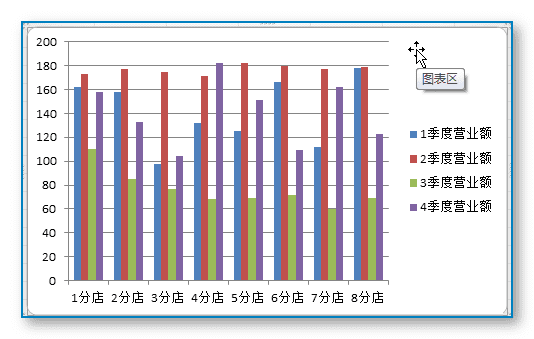
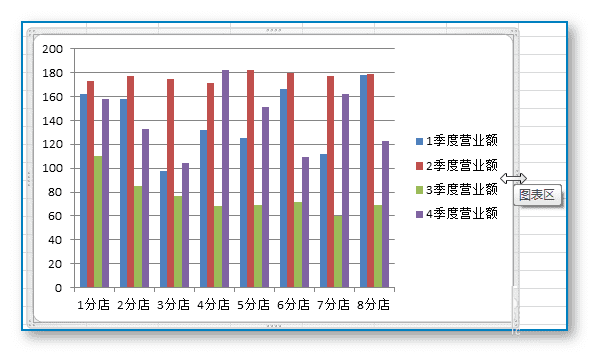
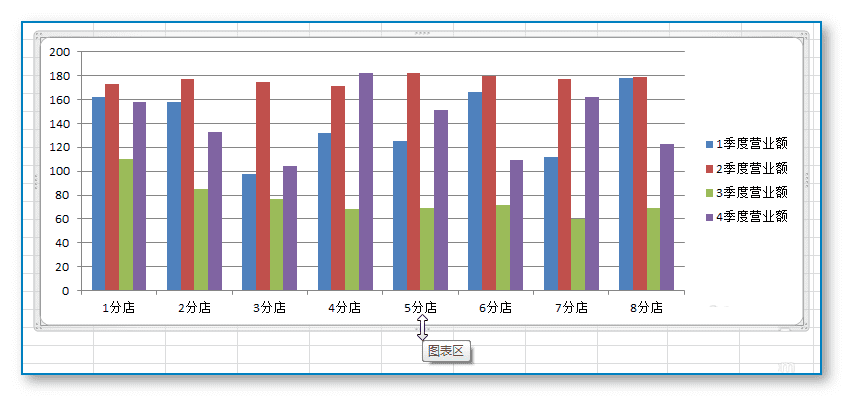
系统提供很多预定义的图表样式,点击可以直观看到图表效果。
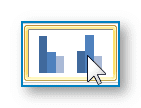
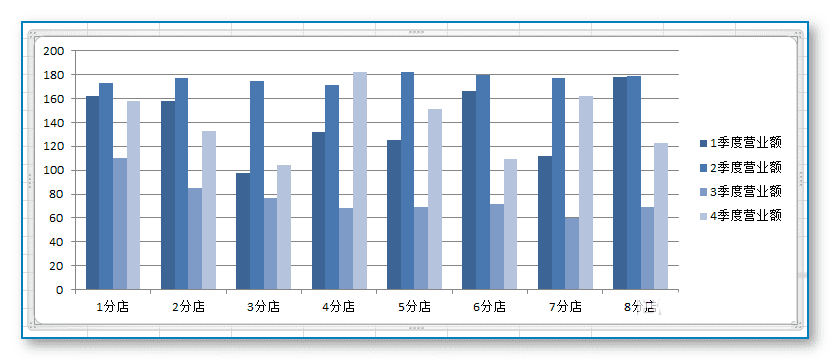
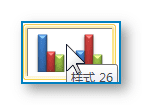
1、选择合适的图表布局
2、图表立即适应当前图表布局
就这样,图表就设置好了,当更改记录值的时候,图表内容自动更改。