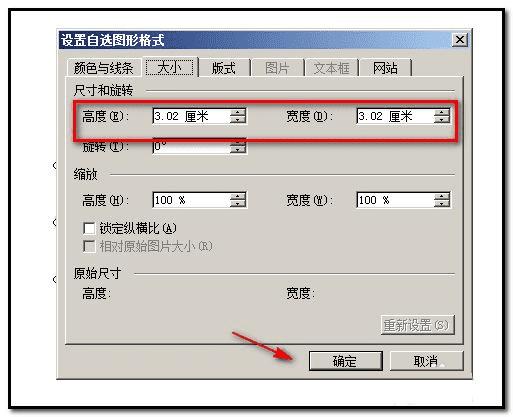如何在word中用自选图形弧形画有缺口的圆形?
如何在word中用自选图形弧形画有缺口的圆形?
有时,在绘制圆形时,圆形效果是有缺口的,如下图所示的效果,可以利用word画出这种圆形。一起去看看具体操作吧!
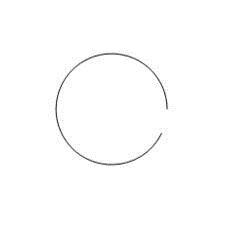
方法:
1、打开word文档;
在绘图工具栏中点下“自选图形”右侧的小三角;
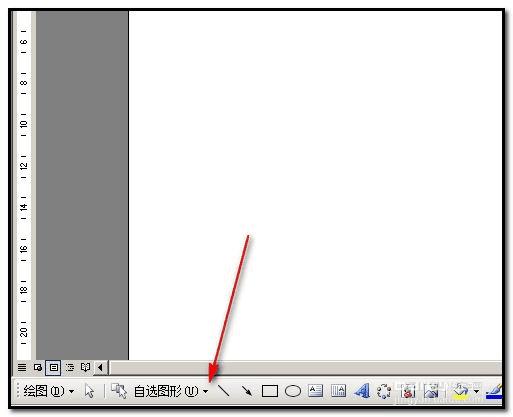
2、在弹出的菜单中,光标放在“基本形状”上,右侧即显示相关的形状;
点下“弧形”。
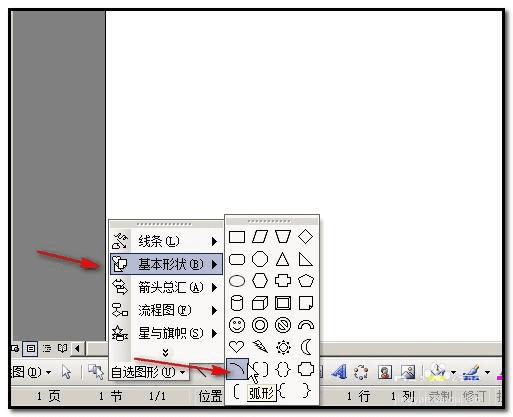
3、然后,在文档上画一画;
我们可以看到弧形形状两端各有一个黄色小点;
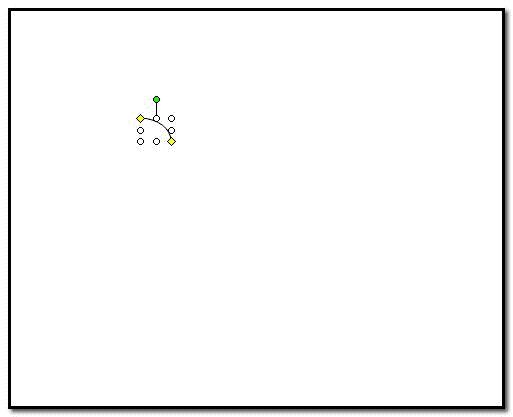
4、光标点住其中一个黄点,拉动,会显出弧形的虚线;按照一定的大小往弧线另一端延伸;形成一个的缺口的圆形。
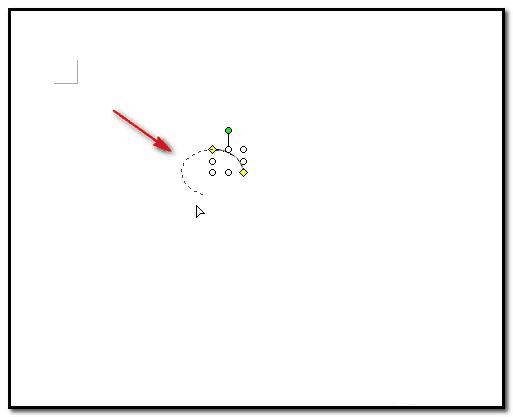
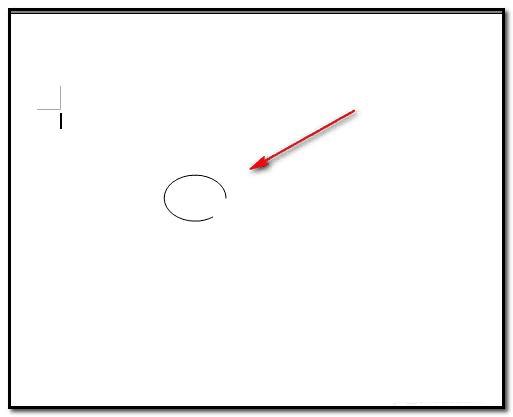
5、这时,我们可以看到,此圆并不是正圆;
那么,我们需要正圆,又如何操作呢。
我们在点弧形工具后,在文档上画出形状前,先按住键盘的SHIFT键;
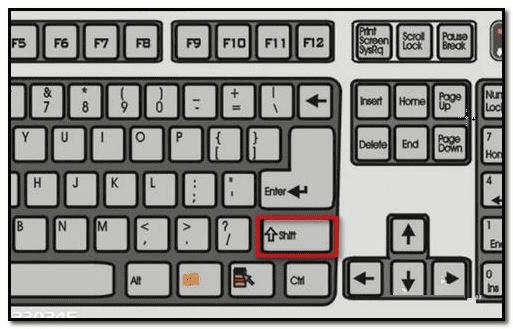
6、然后,再在文档上画出弧形形状;
接着,光标点住弧形其中一端的黄点,拉动。显出的虚线就会自动画出一个正圆,有缺口的正圆。
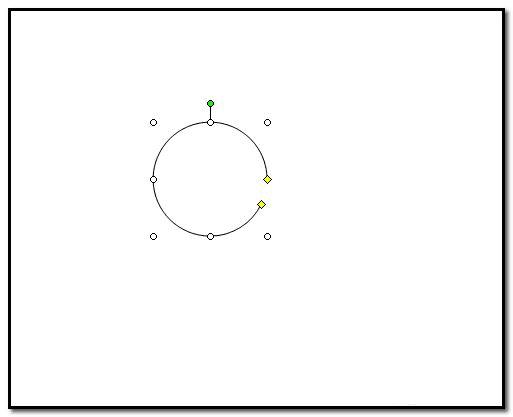
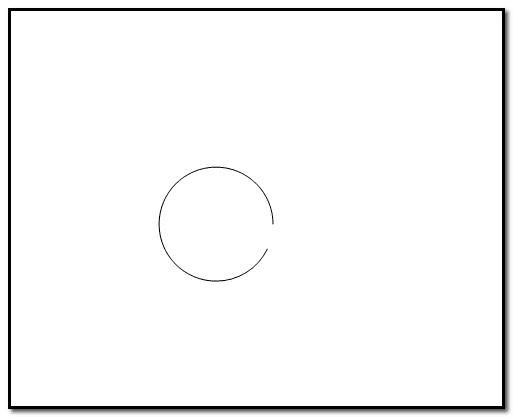
7、想要改变此圆的大小,可以双击此圆,弹出的操作框中,点开“大小”这一项,在“高度”和“宽度”分别输入数字,再点确定即可。