在excel2013中标注上下标的方法
在excel2013中标注上下标的方法
现在很多人都使用excel2013进行制作一些表格数据,有时候需要用到上下标,一些新手可能还不太了解怎么标注。下面是路饭小编整理的excel2013标注上下标的方法,供您参考。
excel2013标注上下标的方法:
一、在电脑桌面的Excel2013工作簿程序图标上双击鼠标左键,将其打开运行。点击空白工作簿,新建一个空白的Excel文件。如图所示:
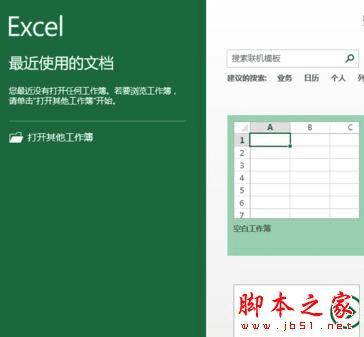
二、在Excel2013工作簿程序窗口,输入需要编辑的数据。如图所示:

三、在数据单元格中,选中单独某一个数字,如4,再点击字体功能区的功能键按钮。如图所示:
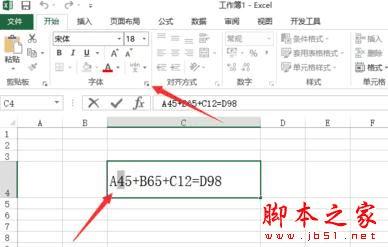
四、点击功能键按钮后,这个时候会打开设置单元格格式对话框。如图所示:
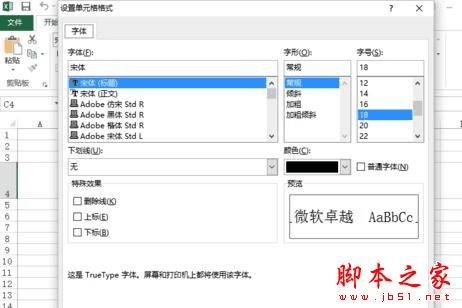
五、在设置单元格格式对话框中,选中特殊效果下的下标,并点击确定按钮。如图所示:
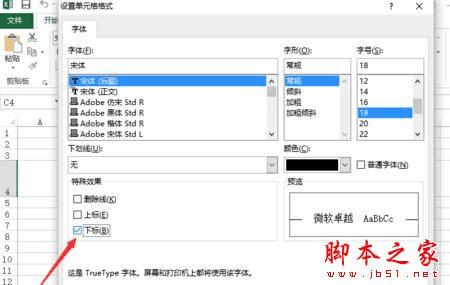
六、返回到Excel工作表,即可看到4缩小并在底部部分显示。如图所示:
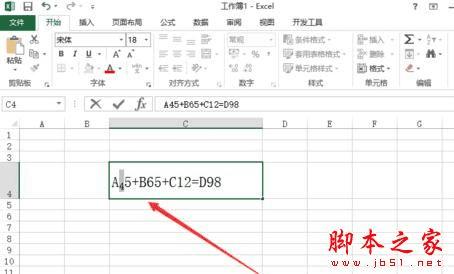
七、选中单独某一个数字,如5,再点击字体功能区的功能键按钮。如图所示;
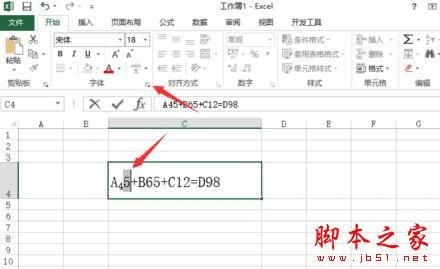
八、在设置单元格格式对话框中,选中特殊效果下的上标,并点击确定按钮。如图所示:
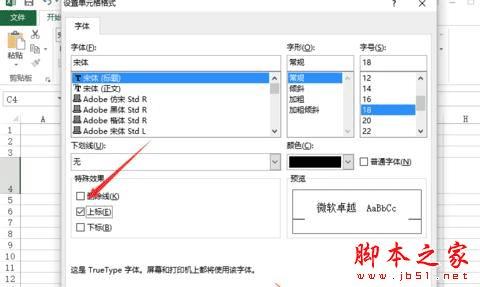
九、返回到Excel工作表,即可看到5缩小并在上部部分显示,这样就实现了上下标。如图所示:

以上就是小编整理的一些关于Excel2013标注上下标的方法,希望可以帮到你哦。