在word文档中输入上标和下标的方法技巧
在word文档中输入上标和下标的方法技巧
我们在用word文档办公时,有时会运用到上标和下标。如图中的样式。上标一般指比同一行中其他文字稍高的文字,用于上角标志符号。下标指的是比同一行中其他文字稍低的文字,用于科学公式。比如我们常见的有平方米和立方米符号等,都是利用上标来标注出来的。那么在word文档中如何输入上标和下标呢,详细步骤请往下看。
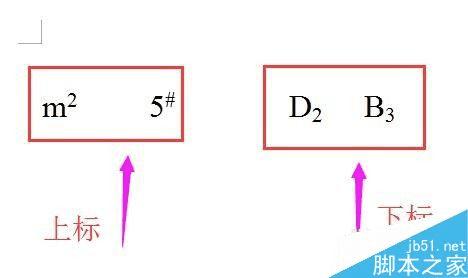
步骤
1、小编在这里新建文档作例子示范操作步骤。
先说下如何输入上标。小编在文档中输入“m”字。
然后,按键盘的Shift+Ctrl+=键,如图所示。
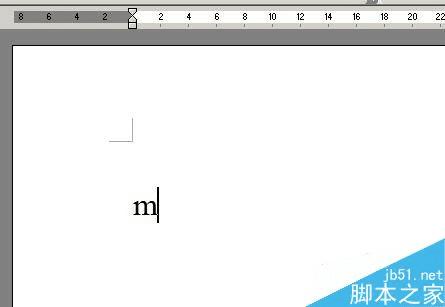
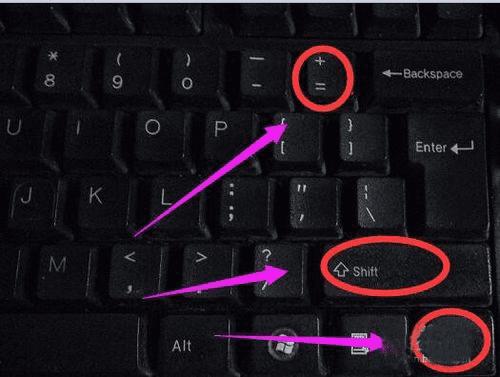
2、光标即往上移。如图所示。
然后,打字,小编在这里输入“2”字。如图所示。
即为“m”字输入上标。
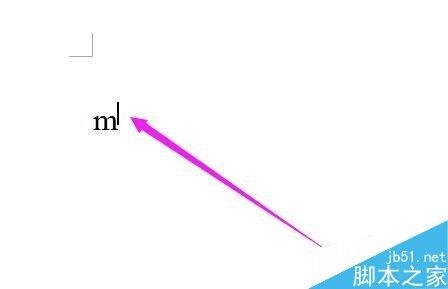
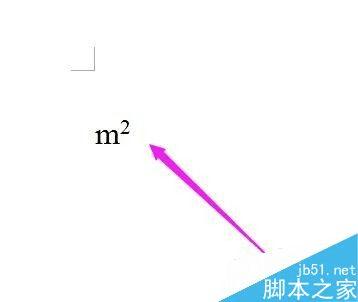
3、再说下输入下标。
在文档中输入“B”字;然后按键盘的CRTL+=键;如图所示。
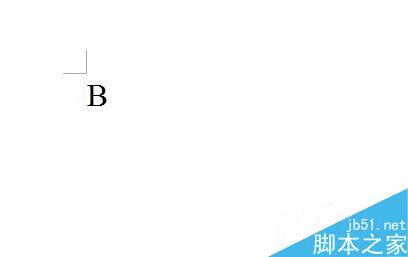
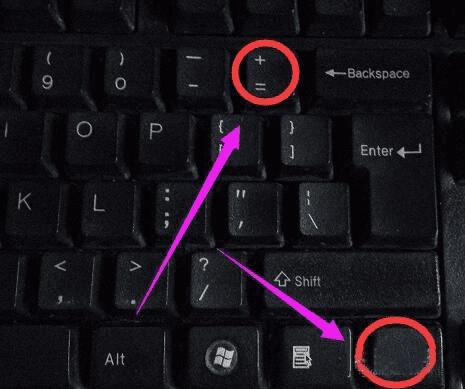
4、光标即往下移,如图所示。
然后,输入文字,比如“2”,如图所示。
即为“B”字输入下标。
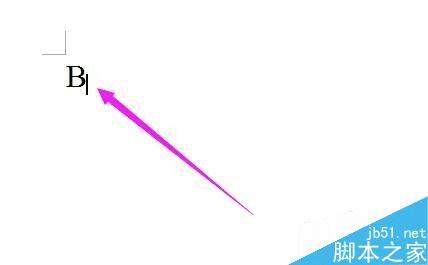
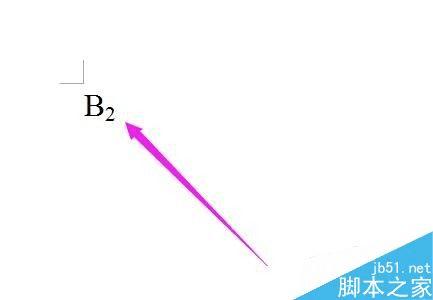
5、也可以这样操作。
在文档输入“B”字后,在文档上方的菜单栏中,顺序点:格式--字体。
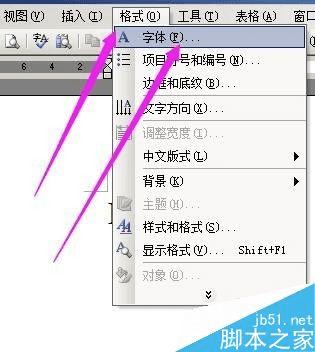
6、弹出对话框,在框内的“上标”这里打上勾,如图所示,然后点确定。
文档中光标即移到“B”字的上方,
然后,输入文字,比如“2”,如图所示。
即为“B”字输入上标。
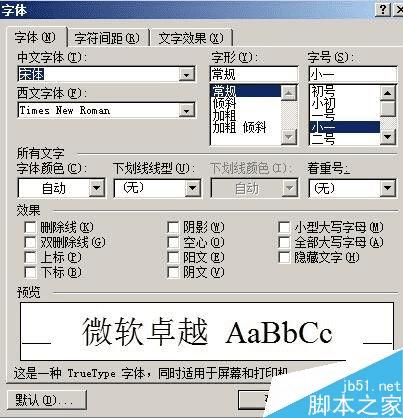

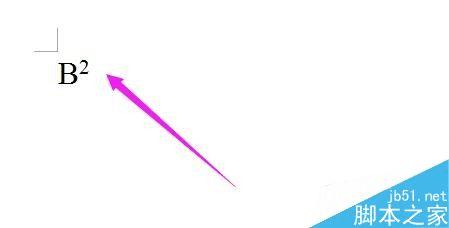
7、输入下标同样操作,菜单栏中点“格式”再点“字体”,弹出对话框,在”下标“这里打上勾,然后点确定,再在“B”字下方输入2字。
即为“B”字输入下标。

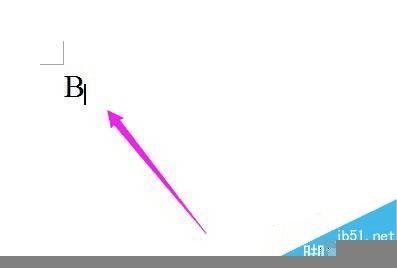
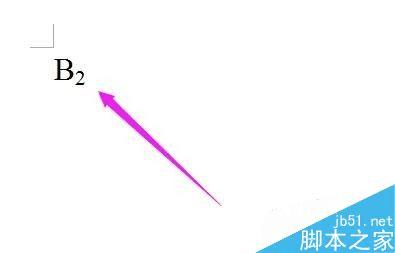
以上就是在word文档中如何输入上标和下标方法介绍,操作很简单的,大家学会了吗?希望这篇文章能对大家有所帮助!