如何利用solidworks显示的模型及外观?
如何利用solidworks显示的模型及外观?
solidworks简单易学,适合画各种零件图和装配体,下面小编将为大家介绍利用该软件进行模型显示及外观操作的方法,感兴趣的朋友一起去看看吧!
方法:
1、添加外观
在模型中添加新外观时,将会出现外观目标调色板,使您可以在面、特征、实体、零件或零部件级添加外观。 现在您可以固定显示调色板,以便更快速地添加或粘贴外观。
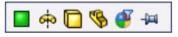
2、如果您固定显示外观目标调色板,工作流程会稍有变化。 固定外观目标调色板后,必须先单击您要加外观的层级,然后才能添加或粘贴外观。单击外观过滤 ,将某个外观的所有实例更改为另一个。 例如在以下图像中,绿色高光泽塑料外观应用于每个支柱:
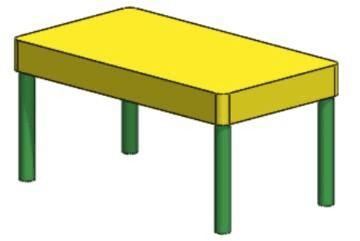
3、要将绿色高光泽塑料的所有实例更改为蓝色高光泽塑料,请将蓝色高光泽塑料从任务窗格的“外观、布景和贴图”选项卡拖到图形区域内绿色高光泽塑料的任何实例上。 出现外观目标调色板时,单击外观过滤 。
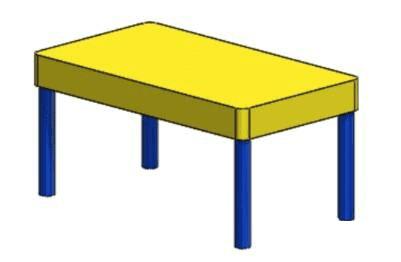
4、复制和粘贴外观您可以从一个实体中复制外观,然后粘贴至另一个实体。 粘贴的外观仍将保持在编辑外观PropertyManager 中完成的所有自定义设置。要复制并粘贴外观:
1).进行以下操作之一:• 在 DisplayManager 中或模型上选择外观,然后按 Ctrl + Shift + C 键或单击 PhotoView360 > 复制外观。• 选择模型上的外观,然后在关联菜单中选择复制外观 。• 在 DisplayManager 中右键单击外观,然后在关联菜单中选择复制外观 。
2).单击要为其添加外观的面、特征、实体或零件,然后执行以下一项操作:• 单击 PhotoView 360 > 粘贴外观。• 在关联菜单中单击粘贴外观 。• 按 Ctrl + Shift + V 键。外观目标调色板将会出现。
3).在外观目标调色板上单击面 、特征 、实体 、零件 或外观过滤 ,以便将外观粘贴至所需的层次。 悬停在调色板按钮上方时,图形区域中将出现一个预览。您可通过固定外观目标调色板来轻松复制和粘贴多个外观。 如果您已固定显示外观目标,请先选择您要在其中添加外观的层次,然后再粘贴外观。
5、圆化外观中的锐边您可以设置外观,以便在使用 PhotoView 360 渲染模型时圆化模型的锐边。
圆化外观中的锐边不影响模型几何体。 要使用圆形锐边选项,请右键单击显示管理器中的外观,然后单击编辑外观。 在 PropertyManager 中的照明度选项卡上,选择圆形锐边,并为半径设置数值。以下图像显示已应用黄色高光泽塑料外观的车轮。

6、以下图像显示相同的车轮和外观,其中圆形锐边选项已启用且半径已设置为 3mm。
