如何在ps中调制出紫色霞光草坪上人物图片?
如何在ps中调制出紫色霞光草坪上人物图片?
素材图片天空泛白的区域较多,感觉非常空;处理的时候先给天空换上较暗的霞光素材;然后把地面颜色转为暗蓝色,保留一点暖色;最后给图片加上高光,并把边角区域压暗即可。
原图

最终效果

1、打开原图素材大图,创建可选颜色调整图层,对黄色,绿色进行调整,参数设置如图1,2,效果如图3。这一步给地面部分增加橙黄色。
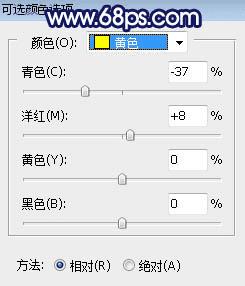
<图1>
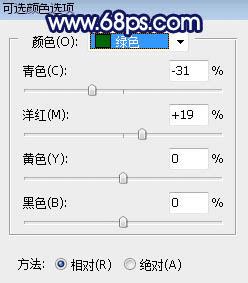
<图2>

<图3>
2、按Ctrl + J 把当前可选颜色调整图层复制一层,效果如下图。

<图4>
3、创建色彩平衡调整图层,对阴影进行调整,参数设置如图5,效果如图6。这一步给图片暗部增加大量蓝色。
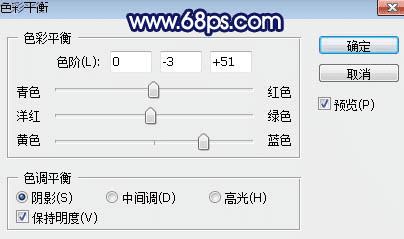
<图5>

<图6>
4、按Ctrl + J 两次把当前色彩平衡调整图层复制两层,效果如下图。

<图7>
5、创建可选颜色调整图层,对黄色,黑色进行调整,参数设置如图8,9,效果如图10。这一步给图片增加暖色,暗部增加蓝色。
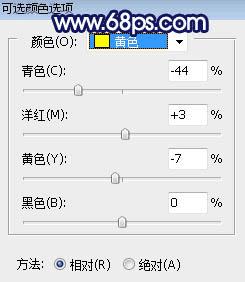
<图8>