如何使用ps制作抽丝效果?
如何使用ps制作抽丝效果?
Photoshop如何制作抽丝效果?让小编来教你吧!简单又实用!大家一起来学习吧!
首先请看原图↓↓↓

1、新建9*9像素画布,背景内容透明。
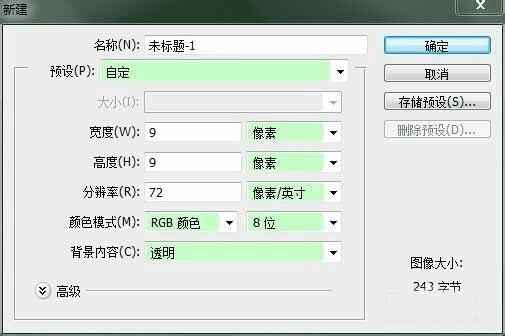
2、选择铅笔工具,大小为1像素,在画布上画出如下图形。
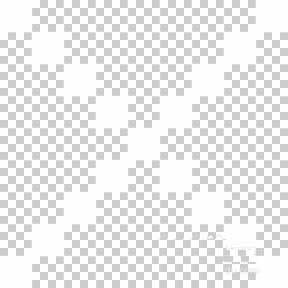
3、选择编辑-定义图案,命名“图案 1”,确定。
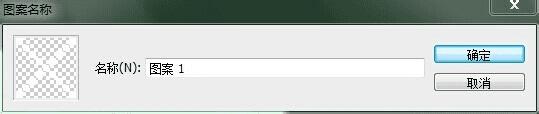
4、关掉当前画布。打开要制作的图片。
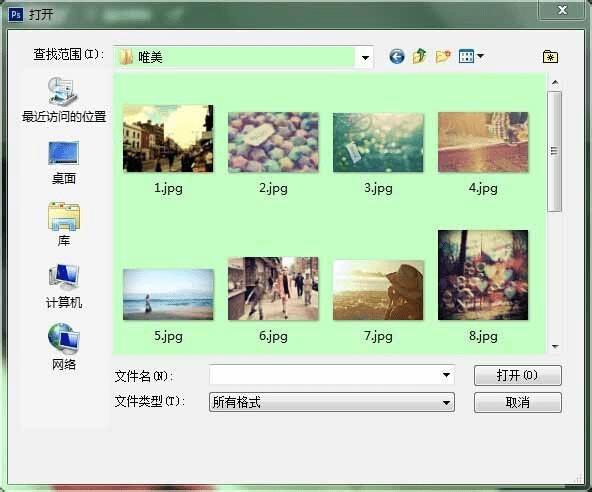
5、编辑-填充,弹出对话框——使用:选择“图案”,自定图案:选择“图案 1”,透明度:30%(可根据自己需要调整),确定。
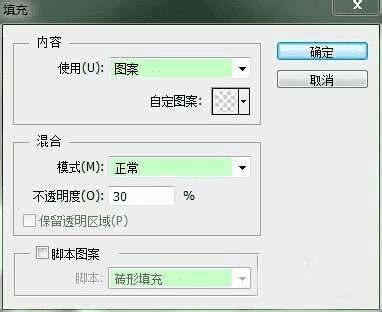
6、完成!
