如何在PPT中制作立体感的3D球状标签云?
如何在PPT中制作立体感的3D球状标签云?
网站中常常可见一种3D云标签,将重要的关键字突出显示,次要关键字则变小变暗,并将多个关键字以球状显示,非常有立体感。今天小编教给大家在PPT中一种3D球状标签云的制作方法,而且立体感更强。这里可以先看看最终可以达到的示例效果。
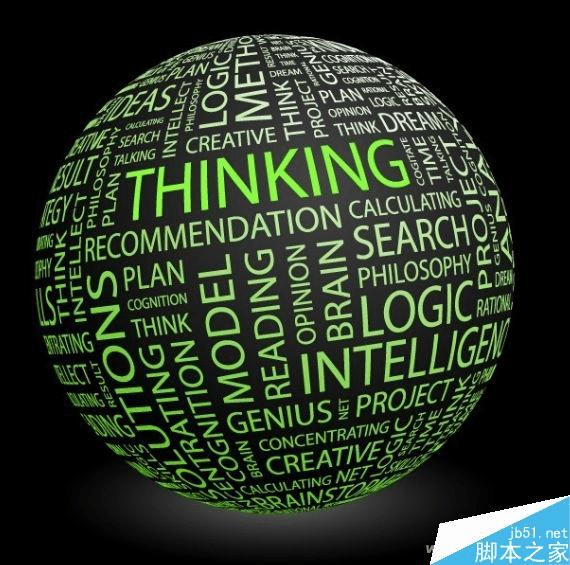
首先让我们来制作一个球体。启动PowerPoint 2016后新建一个空白文档,删除幻片中的所有元素,然后右击幻灯片,选择“设置背景格式”,在右侧打开设置窗格,将背景“颜色”设置为纯黑色。
接下来切换到“插入”选项卡,点击“形状”,选择绘制一个正圆形(可按Ctrl+键不放再拖动鼠标绘制)。右击圆形,从右键菜单中,点击“边框”,将此圆形设置为“无轮廓”。再次右击,点击“填充”,将它的颜色改成浅灰色。
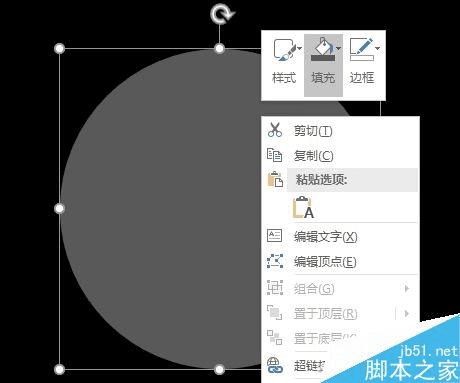
再绘制一个白色的圆,选中后在右侧设置窗格中切换到“效果”项中(点击正五边形图标),点击展开“柔化边缘”,拖动“大小”滑钮,将其边缘虚化。
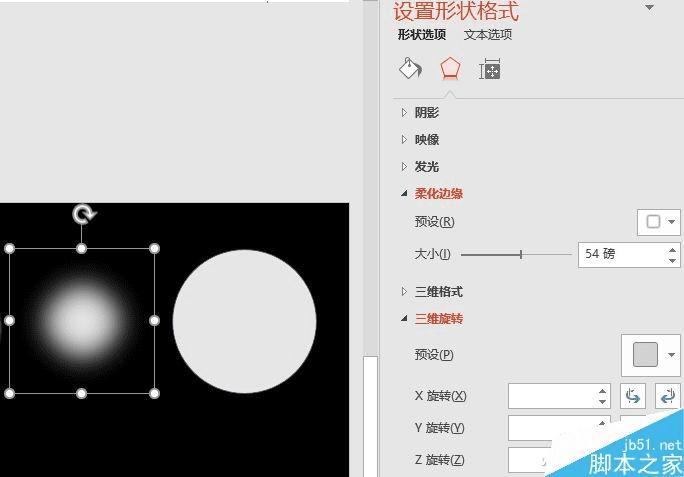
将这个边缘虚化的白色圆,叠放到前所所绘制的灰色的圆上,稍微偏一点的位置。最好也将灰色圆做一点柔化边缘的操作,这样,一个立体的圆形就完成了。可以调整透明度,以控制光斑的亮度
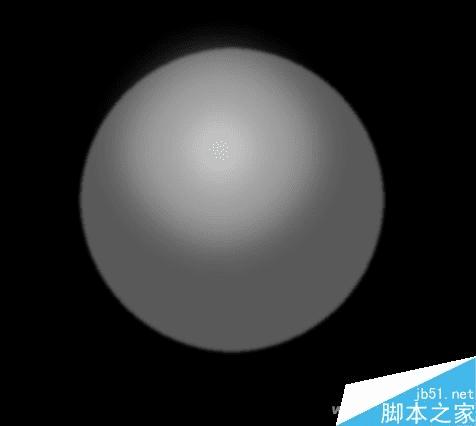
接下来以这个球体为参照,添加文字。切换到“插入”选项卡,点击插入“文本框”,输入文本。为了好看,小编这里输入的是英文SUCCESS。

现在看起来,文字是平的,没有立体感。我们需要将这条文字变成中间大两边窄的效果,它才会与球体吻合到一起。选中文字后,切换到“绘图工具-格式”,点击“文本效果→转换”,在弹出菜单中,选中中间大两边窄的艺术字效果。
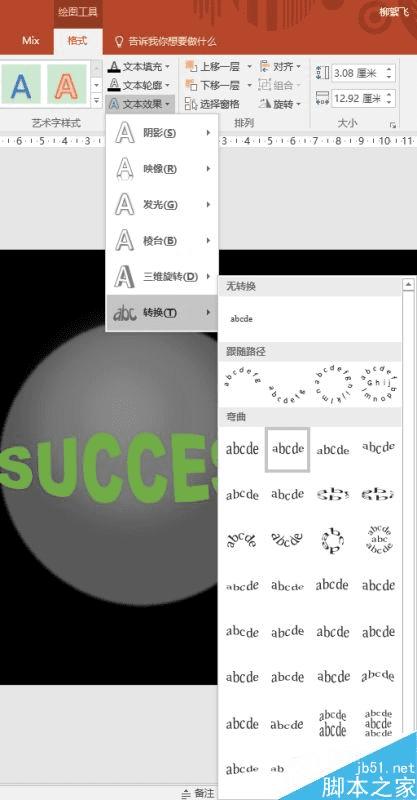
预设的效果可能跟自己想要的不完全符合,这时可以右击艺术字,从右健菜单中选择“编辑顶点”,此时边框四个锚点变成黑色的点,可以任意拖动,文字也将随之变形、弯曲。在红色边框上点击,还可以增加新的锚点,这样就更多一些控制了。
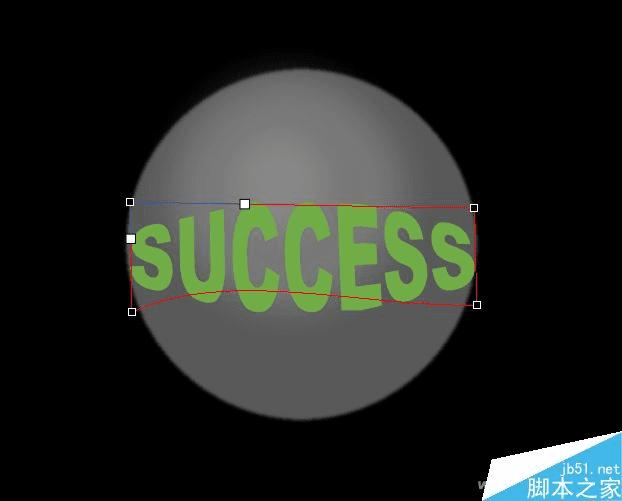
接下来要做的,其实都是重复性的工作了,输入其他文字,设置不同的颜色,以及根据文字所在球体的不同位置,对文字进行不同的扭曲,旋转文字的方向等等。总之,最后的效果是美丽的,但是中间的过程是枯燥的,这里小编就不再一一叙述啦。最后在网上搜集到其他一些3D文字球体的效果,供大家欣赏。

