怎么样在ps中调制出大气的霞光色草坪大树下人物图片?(2)

<图5>
5、新建一个图层,创建剪切蒙版,把前景色设置为暗红色:#7A4048,然后用透明度为:10%左右的柔边画笔把天空底部杂乱区域涂上前景色,如下图。

<图6>
6、创建色相/饱和度调整图层,降低全图明度,参数设置如图7,确定后创建剪切蒙版,再把蒙版填充黑色,然后用透明度为:10%的柔边画笔把天空右上角区域涂暗一点,如图8。

<图7>

<图8>
7、新建一个图层,创建剪切蒙版,再把前景色设置为暗蓝色:#1D1D35,然后用透明度为:10%的柔边画笔把右上角区域涂上暗蓝色,如下图。

<图9>
8、创建曲线调整图层,对RGB、红、蓝通道进行调整,参数设置如图10,确定创建剪切蒙版,效果如图11。这一步把天空部分压暗,并减少红色。
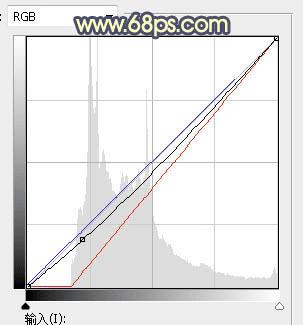
<图10>

<图11>