怎么样在ps中给森林添加丁达尔光线效果?
怎么样在ps中给森林添加丁达尔光线效果?
今天小编为大家分享Photoshop给森林添加丁达尔光线效果方法,教程比较基础,适合新手来学习,推荐到路饭,一起来学习吧!
先来看下面几幅图片




这四幅图片中点睛之笔都在于光线,这种朦胧美,赋予了作品更多灵气和仙气。今天我们就来学习下这种满满仙气的打造方法。
第一步:打开所要制作光线的图片,选择菜单中的“图层”—“新建填充图层”—“渐变”,在“样式”中选择“角度”,在“渐变”中选择“杂色”,“颜色模式”改为“HSB”,把“S”右侧的小三角打到最左侧,如下图:
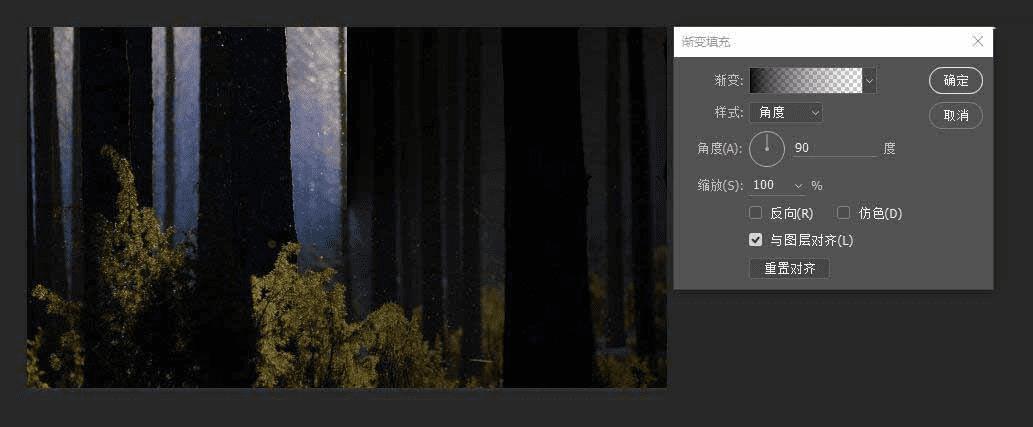
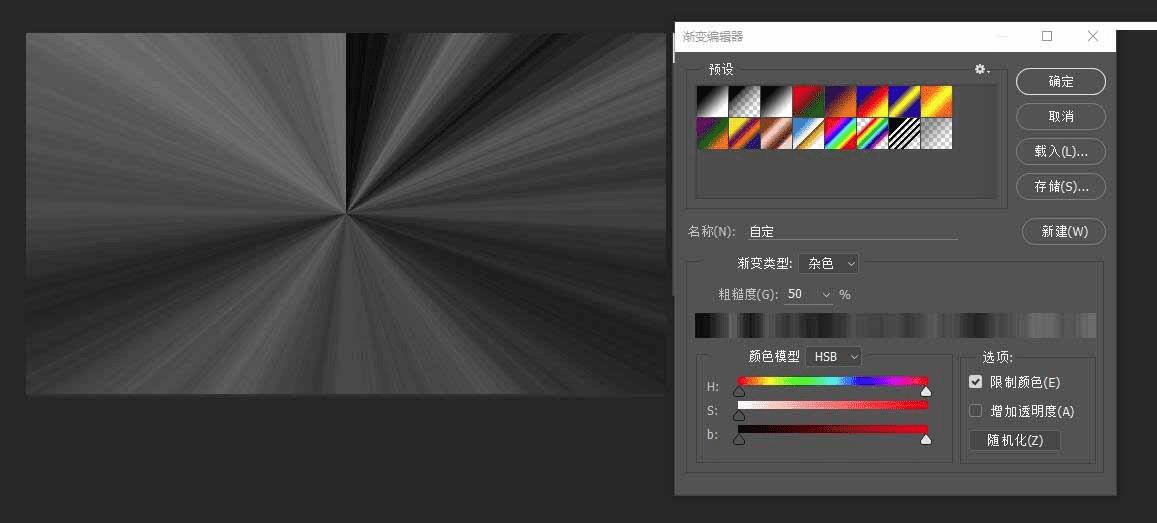
可点击右下角的“随机化”选择最佳的效果来使用,选择好后点击“确定”即可。
第二步:在图层面板中把图层模式改为“柔光”,现在可以发现一个问题,无法移动光线图层,不能移动怎么实现自己的想法呢?OK,来解决这个问题,点击光线图层中的渐变缩览图,这时就可以随心所欲地调整光线的位置了,是不是很爽?调整的位置如下图:
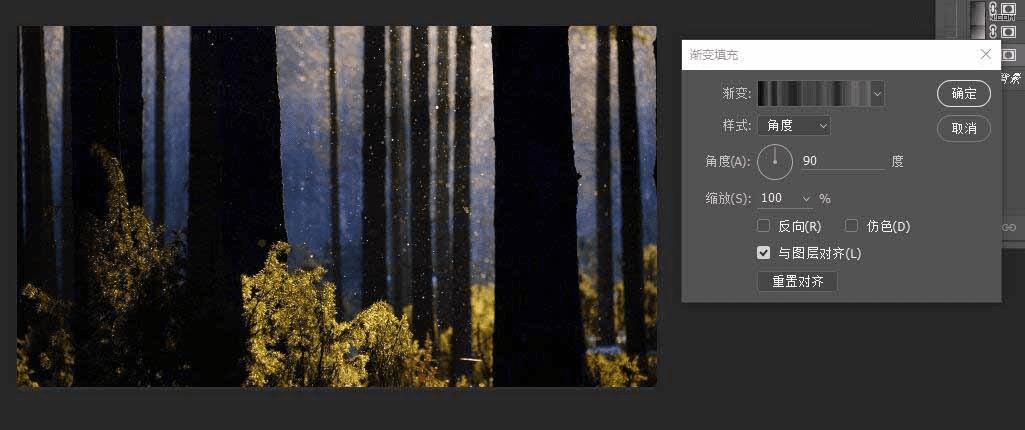
第三步:现在的光线比较淡不明显,想要更明显些?Ctrl+J,多来几个,最后用蒙板修饰下图层,把不需要的光线给遮盖住,大功告成。
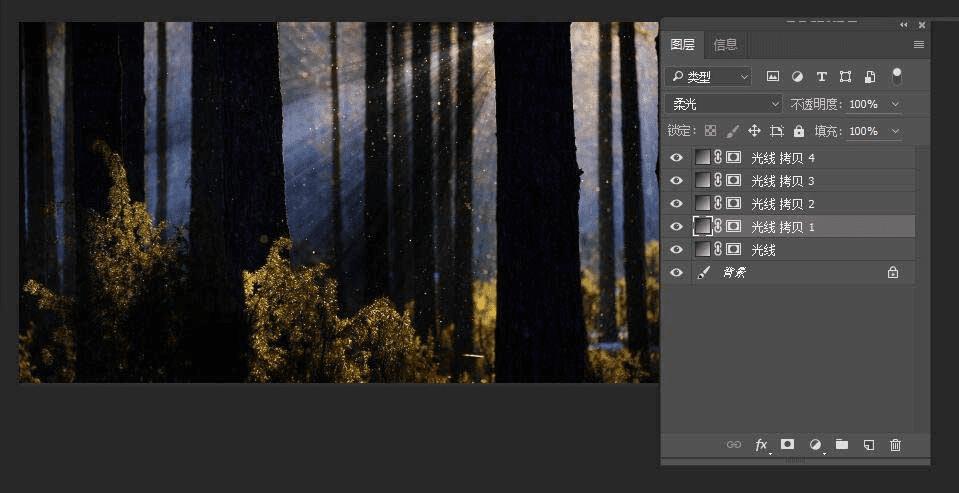
最终效果图

教程结束,以上就是Photoshop给森林添加丁达尔光线效果教程,怎么样,大家学会了吗?希望能对大家有所帮助!