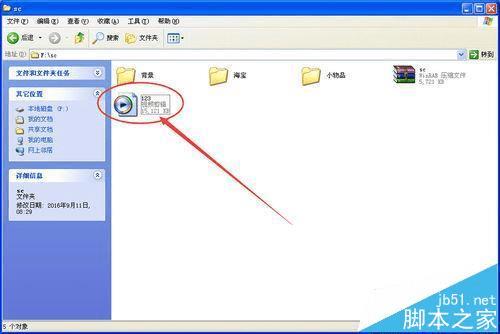premiere制作视频文件并导出的教程
premiere制作视频文件并导出的教程
premiere是一款专业的视频编辑软件,很多新手都认为它太复杂了学不会,其实不是这样的。制作比较专业的视频文件当然需要专业素养,但用它来制作简单的视频文件还是很容易操作的。跟着下面的步骤操作一遍,小编就可以带你入门。
1、第一次打开该软件,界面如图所示。这里我们单击“新建项目”。
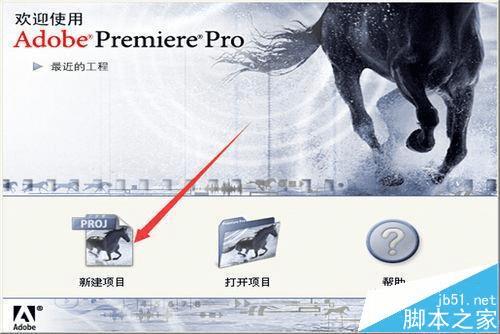
2、图中1处我们选择默认的32khz;2处是你文件的保存位置,你一定要记清楚了,否则到时找不到文件;3处是文件的名称,不需要后缀名哦。
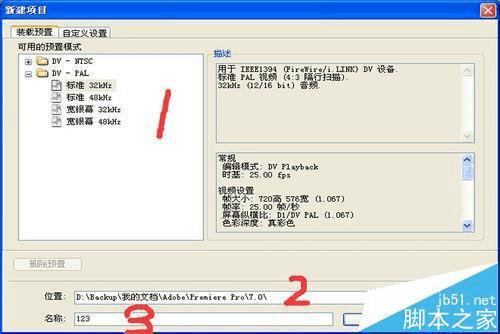
3、进入到软件的界面,如图所示。我们在箭头处双击鼠标,用来添加要制作视频的素材,比如图片、声音、视频等等。

4、素材添加完成了,我们就可以把素材拖动到相应的轨道上了。
注意:声音要拖放到音频轨道,视频和图片要拖放到视频轨道,可以放在同一轨道,也可以放在不同轨道。

5、简单调整素材的播放时间。将鼠标放在素材的最右边缘,鼠标变成可以缩放的图标,这时按住鼠标拖放即可。

6、视频轨道和音频轨道调整到一样长度了,视频播放你也满意了,这时可以渲染视频文件了,如图所示。

7、文件渲染成功后,我们准备输出视频文件了,我们选择“输出”--“影片”,如图所示。
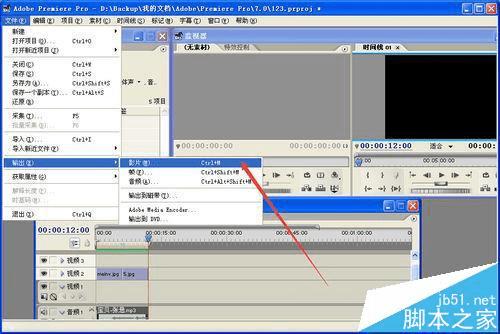
8、第一次输出影片,我们需要设置一下输出格式。单击“设置”按钮,如图所示。

9、一般我们输出avi格式的影片,所以在箭头处我们要选择“Microsoft AVI”,如图所示。

10、在“视频”选项里,我们在“压缩器”这里要选择“video 5.10”这种压缩方式。如图所示。
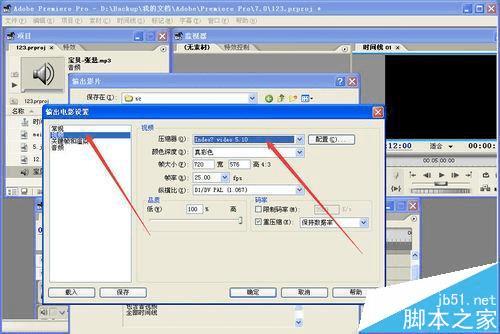
11、其它设置都默认即可。单击“确定”按钮后,我们再选择输出影片的位置及名称,如图中箭头处所示,然后单击“保存”按钮。

12、赶紧到目标位置看看吧,你的影片已经制作完成了。是不是很简单呢?