在cdr中给文字做内阴影的方法
在cdr中给文字做内阴影的方法
内阴影效果,设计中也经常遇到。今天咱们来分享一下制作过程。

一、输入文字
1、打开软件,如图,

2、选择“文本工具(F8)”,在工作区域输入文字,同时选择适当的字体和大小,如图,
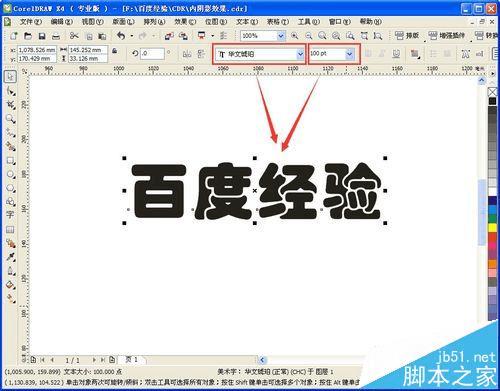
3、复制一份文字备用。

二、添加轮廓
1、单击选中原文字,单击添加轮廓按钮,如图
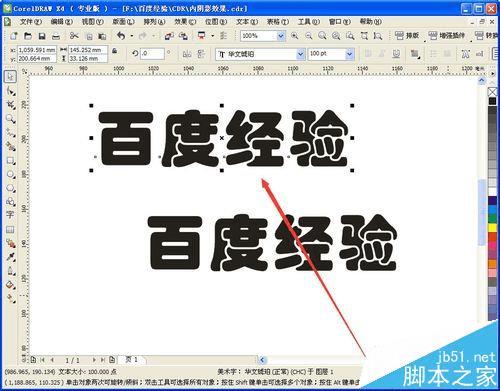
2、弹出轮廓设置框,如图设置,
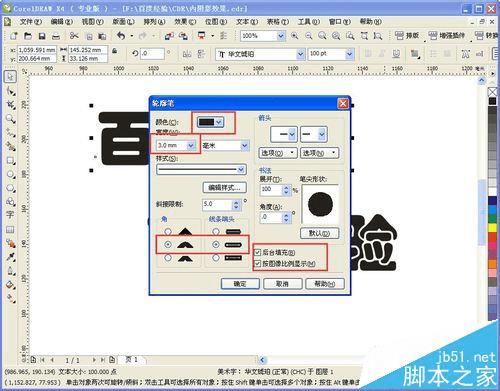
3、点击确定,效果如图,

4、全选文字,选择“排列”——“对齐和分布”——“水平居中对齐和垂直居中对象”,如图,
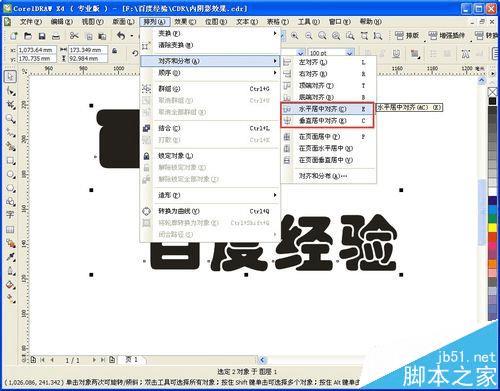
5、为了明显对齐效果,咱将备份文字填充为白色,同时添加白色的轮廓,效果如图,

三、调和工具
1、选择“调和工具”

2、然后白色至黑色文本拖拽,调和出如图效果,

3、删除白色填充,效果如图,

4、将轮廓改为70%黑,如图,

5、如果觉得内阴影不够大,可以修改轮廓的粗细,最终效果如图,
