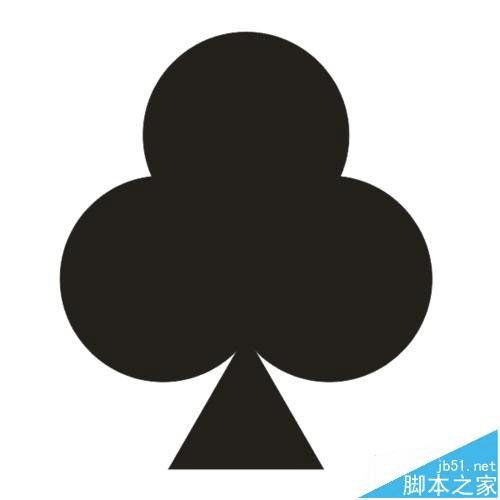在cdr中绘制扑克牌四花色中的黑梅花的方法
在cdr中绘制扑克牌四花色中的黑梅花的方法
下面介绍一下如何用CorelDRAW软件快速制作标准的扑克上的梅花花色,对CorelDRAW软件有兴趣的朋友,可以一起讨论研究制作。
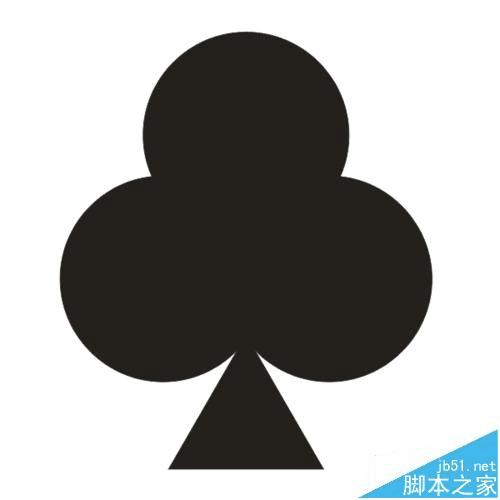
1、在电脑上打开CorelDRAW软件,选择”多边形工具“,并且设置多边形的边为三条边。
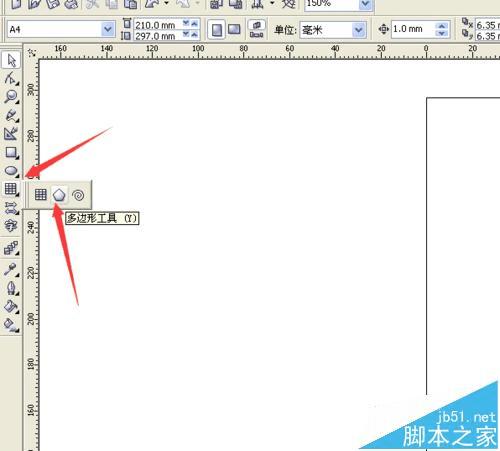
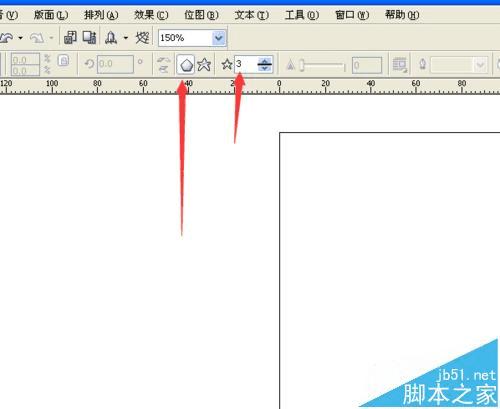
2、接着,按着Ctrl键画一个等边的三角形。
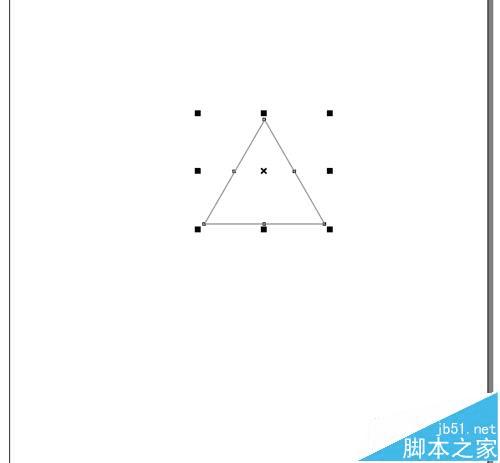
3、选择”椭圆工具“,按着Ctrl键画一个比三角形大一点点的正圆。
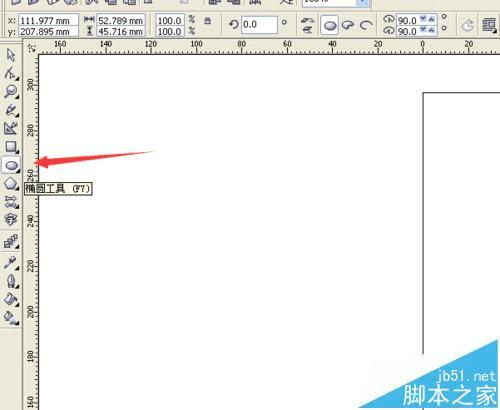
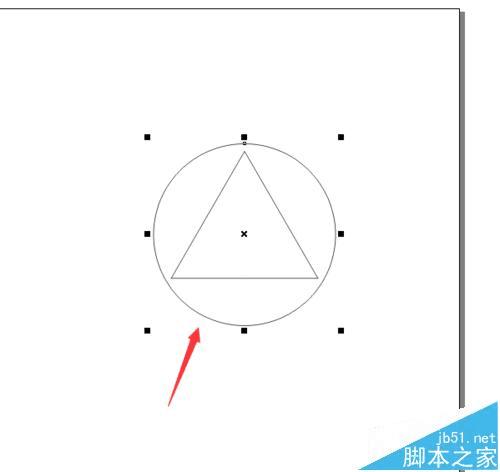
4、选择菜单栏上的“查看”,将“对齐对像”勾选上。
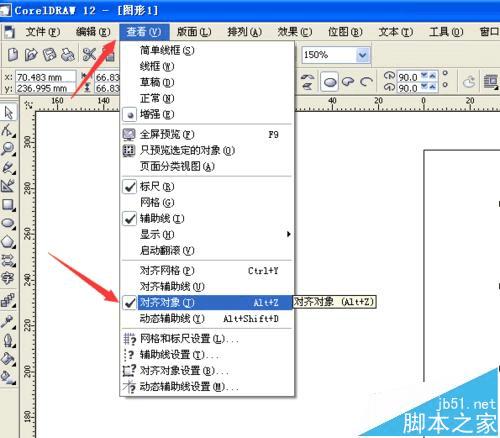
5、用选择工具选择上正圆,并且把鼠标放在圆心的位置上,然后按下鼠标,将圆心拖到三角形上边的角上,如下图的效果。
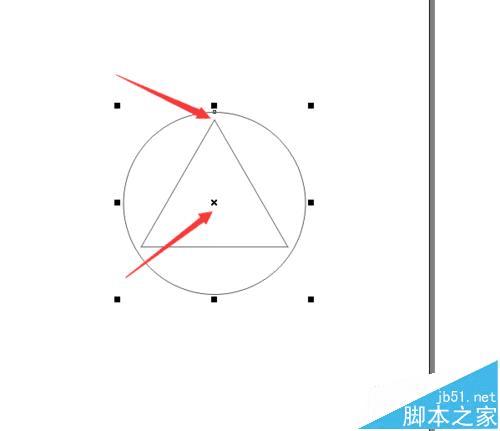
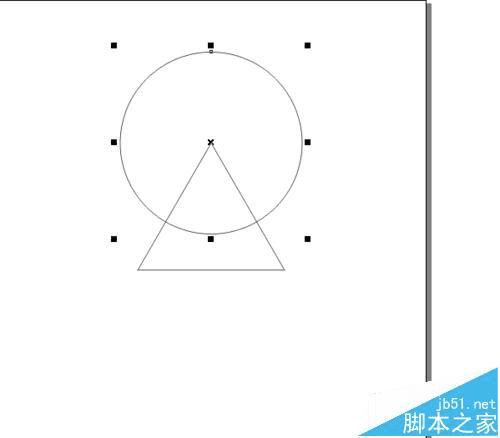
6、按一下数字键盘的“+”键,就可以在原地复制出一个圆来。再用上面的方法,将这个圆的圆心和三角形左边的角对齐。
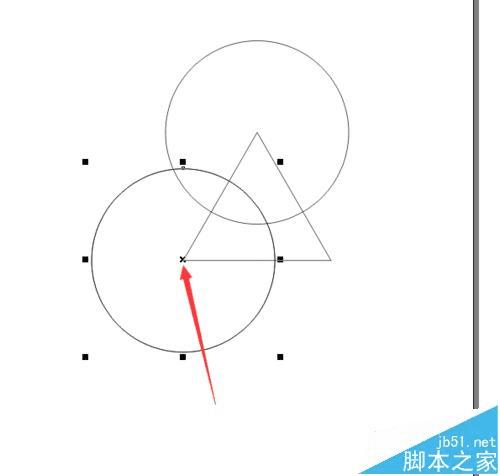
7、再按一下数字键盘的“+”键,就可以在原地复制出一个圆来。再用上面的方法,将这个圆的圆心和三角形右边的角对齐。
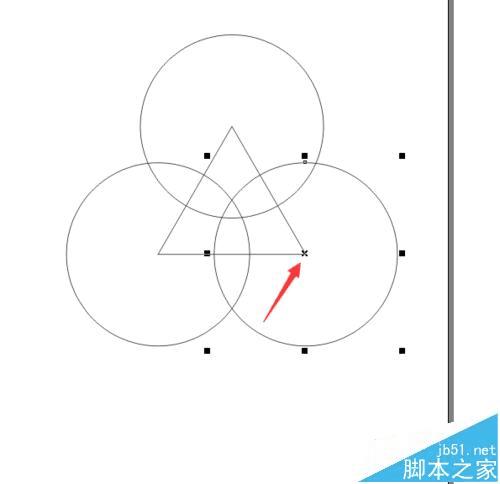
8、点击三角形,将三角形移到一旁去。
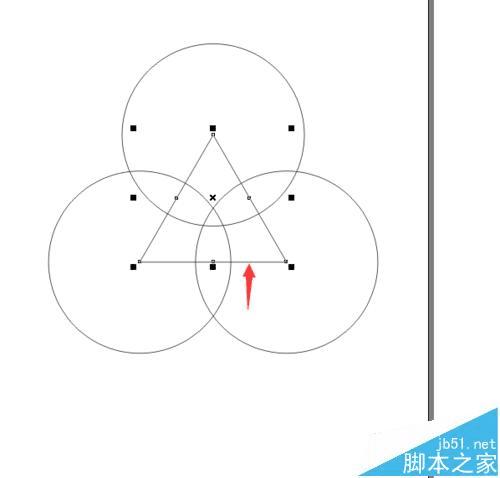
9、接着,将三个圆形都选择上,再点击属性栏的“焊接”按键,对三个圆进行焊接。
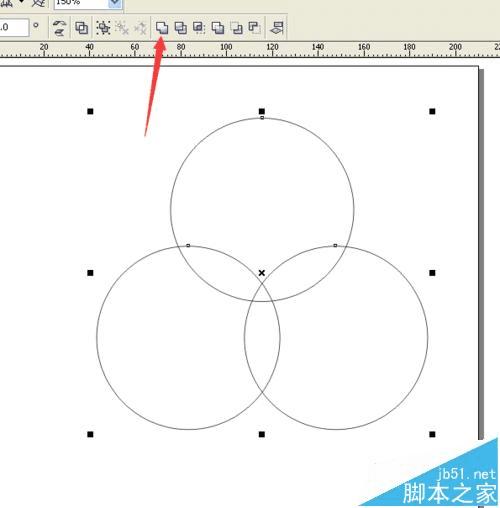
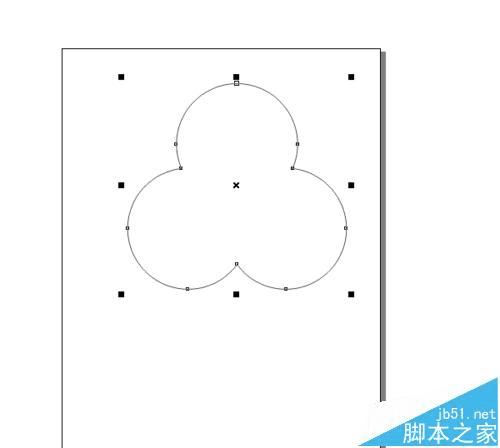
10、将刚才移出的三角形移到在三个圆的下边。
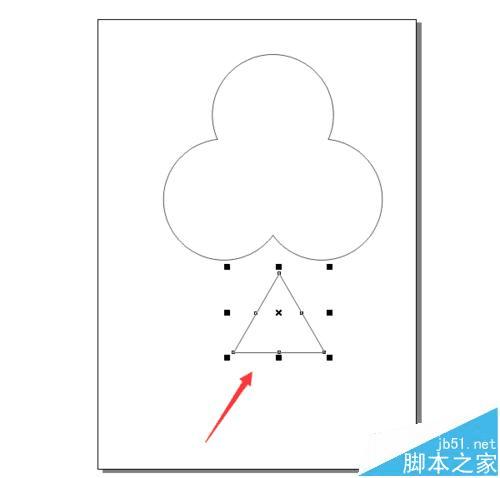
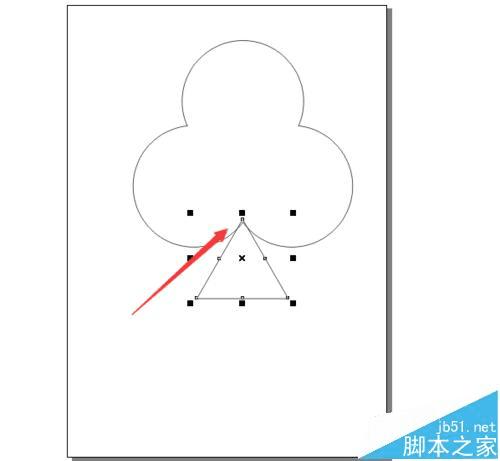
11、把所有对像都选择上,再点击上边属性栏的”对齐和属性“按键。
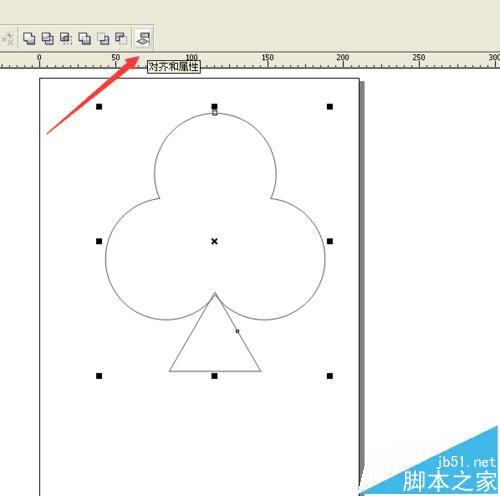
12、将左右居中勾选上,再点击应用,最后点击关闭。
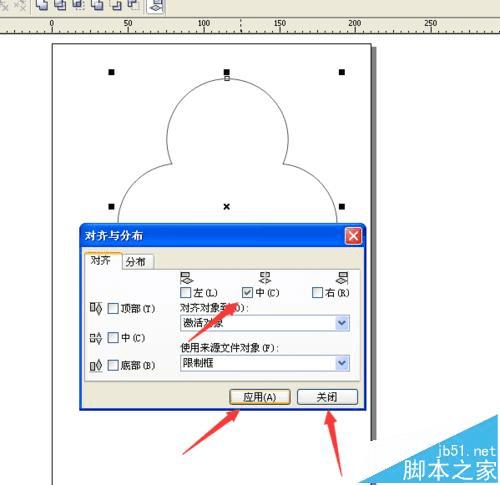
13、接着,点击属性栏的“焊接”按键,对所有对像进行焊接。
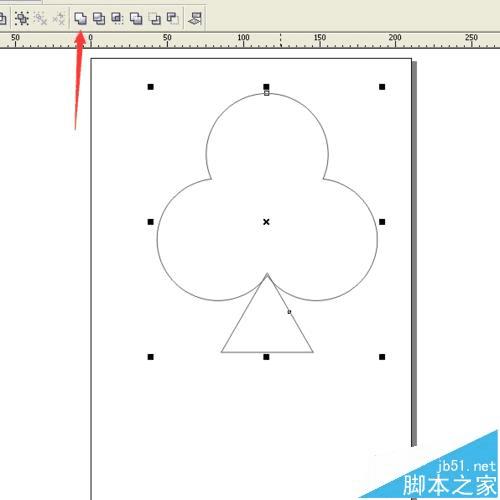
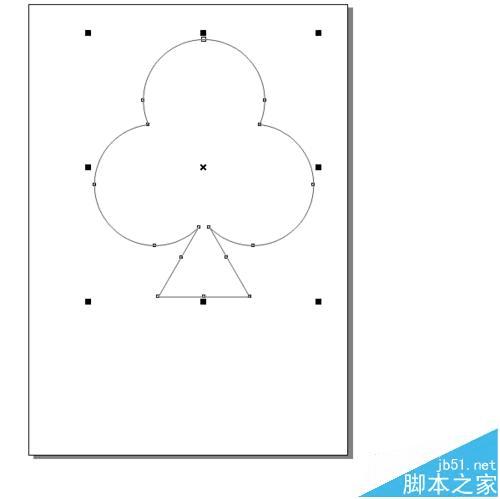
14、最后,将对像的轮廓和内部都填充上黑色。这样,一个标准的扑克上的梅花花色就制作完成了。