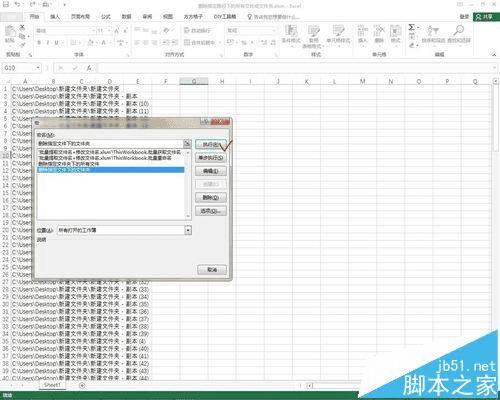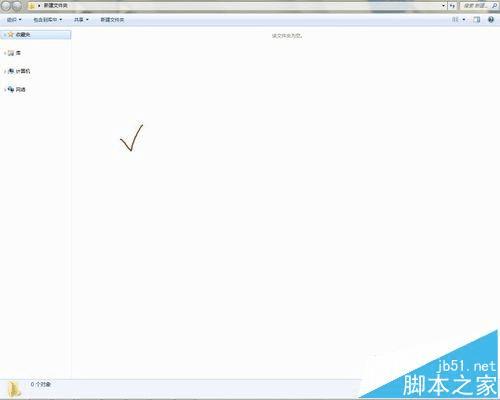在Excel中使用宏命令批量删除指定路径下的文件夹的方法
在Excel中使用宏命令批量删除指定路径下的文件夹的方法
今天要和大家分享的是:Excel宏命令批量删除指定路径下的文件夹
1、首先打开文件夹,可以看到有很多的文件夹,当然这些文件夹如果路径相同,我们可以全选统一删除,但是如果这些文件夹不在同一个路径下,又如何统一删除呢,如下图所示:
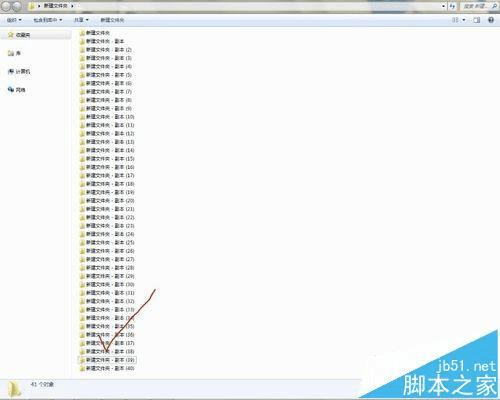
2、我们需要新建一个工作簿,名字根据自己的需要设定,格式另存为xlsm宏的工作簿,如下图所示:
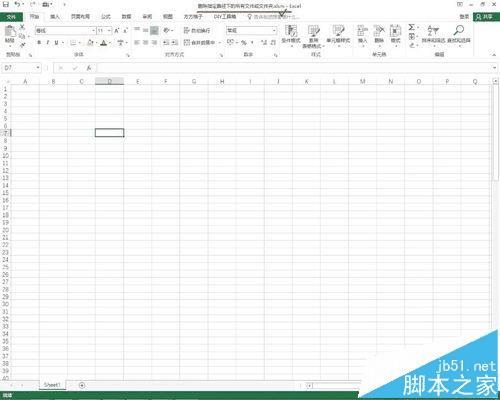
3、然后按快捷键alt+f11打开宏代码窗口,然后选择插入模块命令,如下图所示:
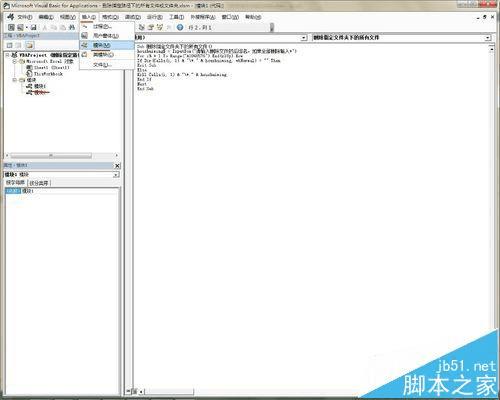
4、插入后将如下代码复制粘贴到模块中:
Sub 删除指定文件下的文件夹()
Dim fso
Set fso = CreateObject("Scripting.FileSystemObject")
For i% = 1 To Range("A1048576").End(xlUp).Row
If fso.FolderExists(Cells(i, 1)) Then
fso.DeleteFolder (Cells(i, 1))
End If
Next
End Sub
,如下图所示:
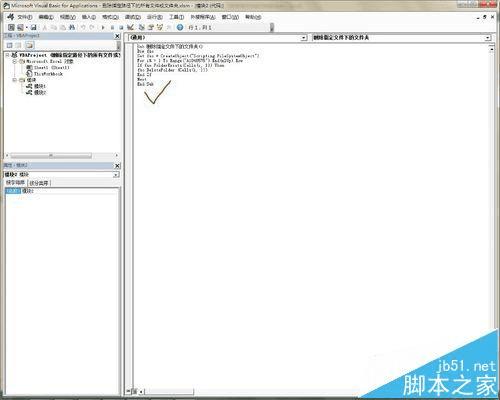
5、设置完成后,接下来,我们需要找到删除文件的完整路径,在这里可以利用另一个提取文件完整路径的工具,按快捷键alt+f8找到提取文件的宏命令,单击执行,如下图所示:
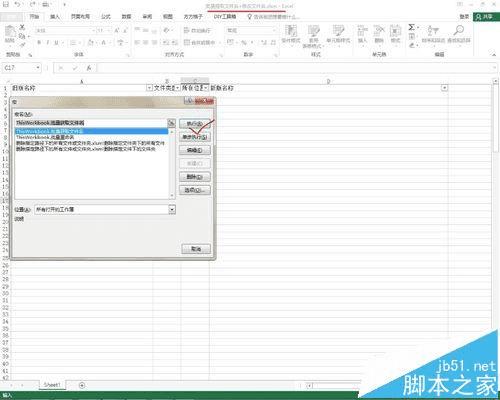
6、执行后,找到要删除的文件夹,如下图所示:
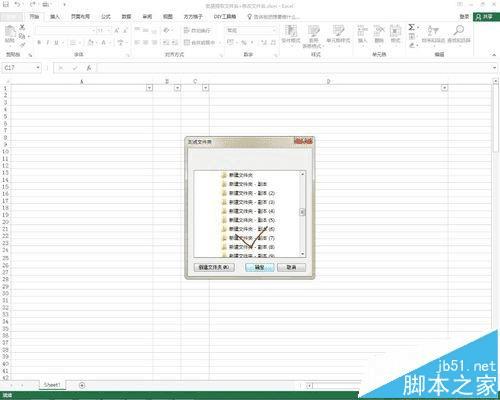
7、然后用&函数将完整路径进行连接,如下图所示:
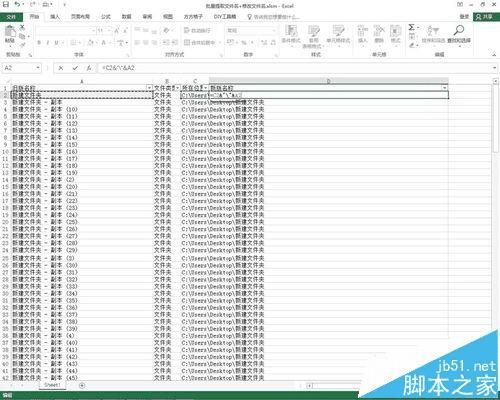
8、接着选中所有路径,复制并数值粘贴到刚刚编写的宏命令对应的excel表格A列中,如下图所示:

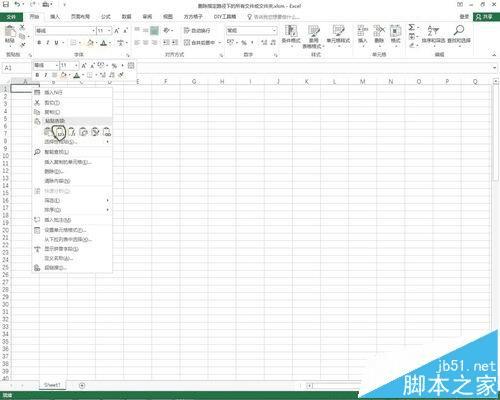
9、最后按快捷键alt+f8找到删除的宏命令,单击执行,即可删除,如下图所示: