如何使用Excel进行高级筛选?
如何使用Excel进行高级筛选?
作为办公一族常用的数据处理工具,Excel往往存储着大量数据,很多时候,我们只需要提取其中的部分数据查阅或使用,这时就要用到筛选功能了。
假设已有一个公司办公用品采购的明细表。现在需要快速将那些单价超过100元的,或者总价超过300元的办公用品项目找出来。
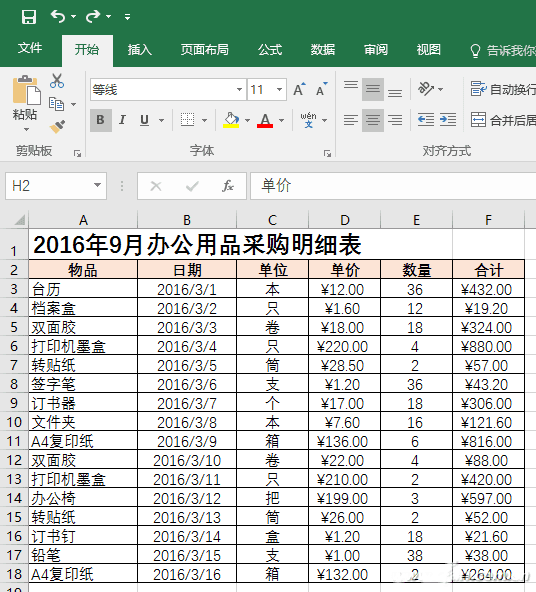
首先在工作表任意空白的单元格中输入筛选条件。然后选择需要进行筛选的数据区域,接着切换到“数据”选项卡。
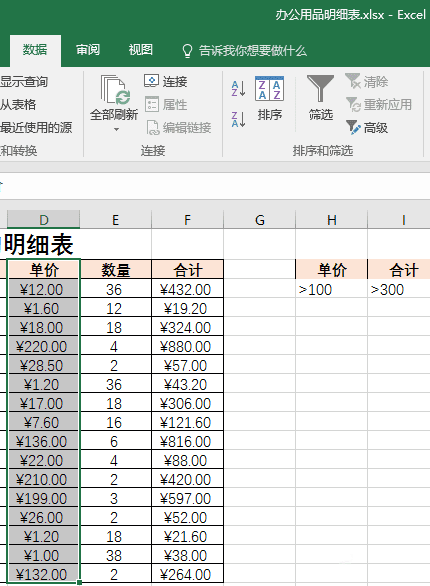
现在点击工具栏“排序与筛选”中的“高级”,将会打开高级筛选对话框,其中列表区域已自动填充。
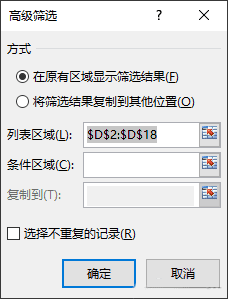
现在需要设置的是条件区域。点击它右侧的按钮,然后直接用鼠标拖选前面设置的单件条件区域,即可自动填充,点击右侧的按钮将返回高级筛选对话框。
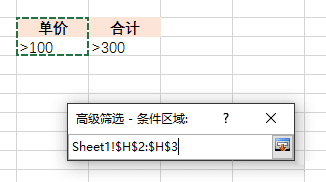
条件设置好后,点击“确定”,就可以看到,不符合条件的项目全部被清除,剩下的都是你想要查看的数据了。
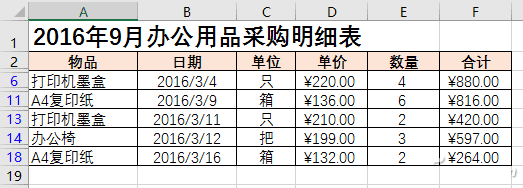
如果想看符合单价大于100并且总价大于300的那些项目,操作方法同上,只是在选取数据的时候,列表区域要全选单价和合计部分的数据(为了选取方便,可以将数量部分一并选中),条件区域全选设定的单价和合计部分就可以啦。
Excel还有一个自动筛选的功能,使用简单方便,并且高效。还是以上述Excel表格为例,首先全选物品栏,然后在“数据”选项卡中点击“筛选”,这时可以看到物品单元格多出一个下拉箭头。
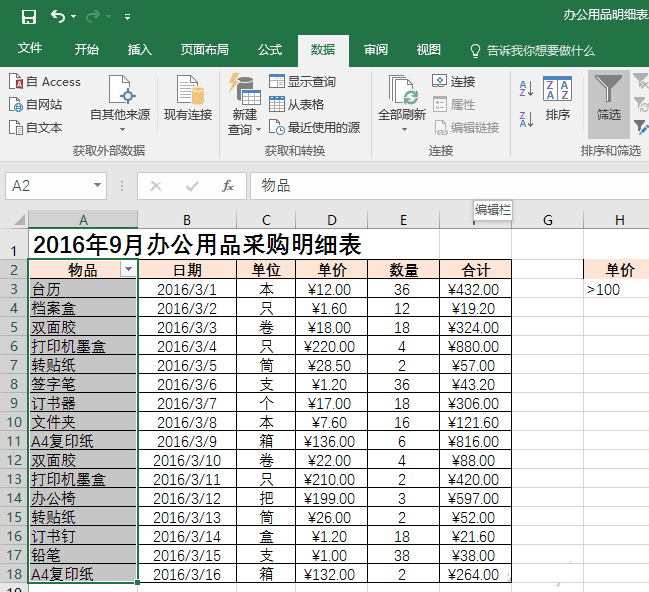
点击下拉箭头按钮,其中已自动提取出这一列中的数据选项了。如果我们只想看复印纸购买了多少,那么去除其他选项,只勾选复印纸这项。
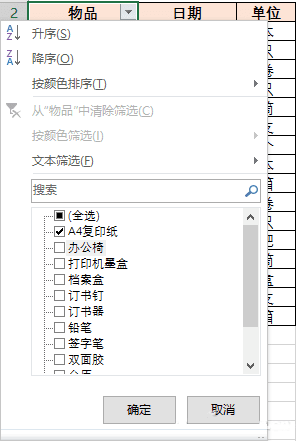
确定后就可以发现,除了复印纸项外,其他项目全部隐藏啦。
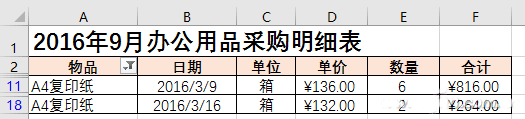
如果列中包括的项目很多,则可以通过在弹出框中输入关键字进行快速检索,并且还支持星号等通配符的使用,功能非常强大哦。