在ps中绘制光影效果的梦幻图形的方法
在ps中绘制光影效果的梦幻图形的方法
在很多场合我们都看见过光影效果,那么利用软件可以不可以制作出光影效果呢?答案是肯定的,今天本人就利用Photoshop cs5来打造光影效果,同时把自己执行的过程分享给大家,希望在你以后的创作中对你有所启发。

1、启动Photoshop cs5,执行文件-新建命令,新建一个大小为800*600,分辨率为72,背景颜色为背景色(黑色)的文档。
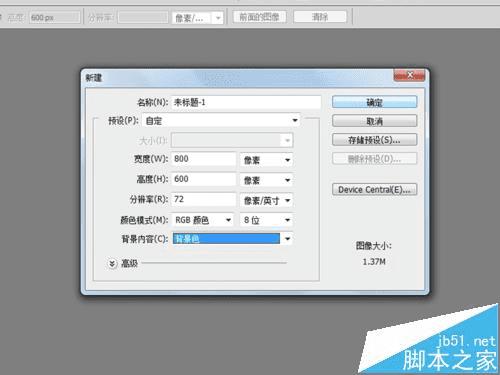
2、在图层面板中点击创建新图层按钮,创建一个新图层,图层1.
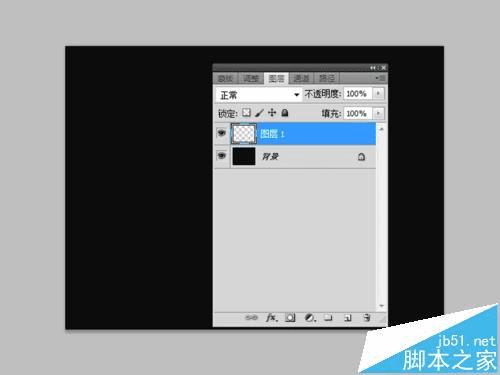
3、选择工具箱里的钢笔工具,切换到路径面板,然后在画布上绘制一个叶子的图形。
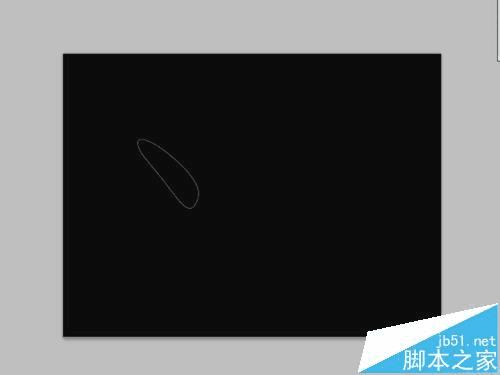
4、按ctrl+enter组合键,将图形转换成选区,返回图层1,按ctrl+delete组合键填充白色。
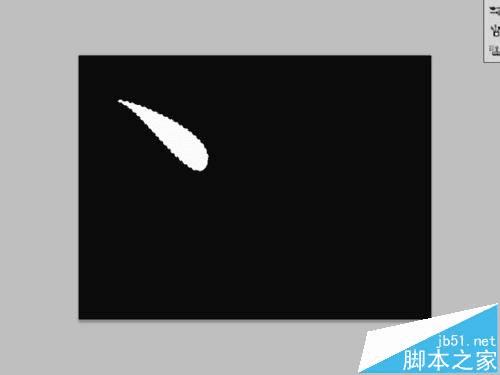
5、执行选择-修改-羽化命令,在弹出羽化对话框中设置羽化半径为4像素,点击确定按钮,按delete进行删除。

6、取消选区,按ctrl+alt+t组合键进行自由变换,在工具栏中点击参考点位置,设置w为85,h为85,旋转为20.回车确定。
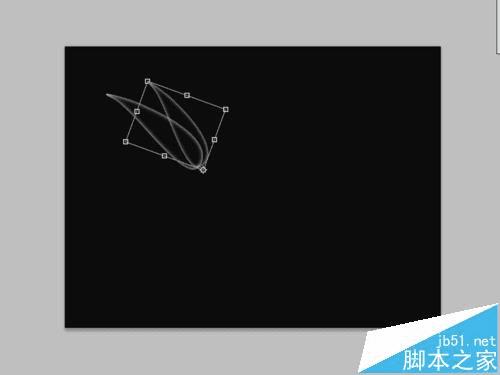
7、接着按ctrl+shift+alt+t组合键进行重复复制图层,按ctrl+alt+t组合键进行自由变换,点击一下参考点位置右下角的点,设置w为85,h为85,旋转为-20.

8、再次按ctrl+shift+alt+t组合键进行重复复制两个图层,得到花瓣效果,隐藏背景图层,执行图层-合并可见图层命令。修改图层名称为 花,并取消隐藏图层。

9、择花这一图层,按ctrl+j组合键复制一个图层,花副本,执行滤镜-模糊-径向模糊命令,设置数量为40,模糊方法为缩放,品质设置为最好。
