如何使用Premiere制作画面静态马赛克效果?
如何使用Premiere制作画面静态马赛克效果?
今天小编为大家介绍Premiere制作画面静态马赛克效果方法,方法很简单,推荐到路饭,来看看吧!
第一步:新建项目,给项目命名 "画面马赛克效果"
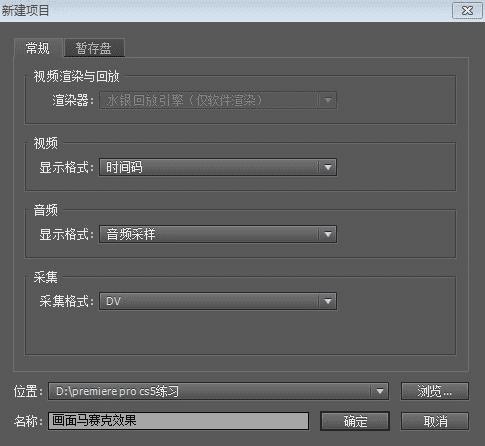
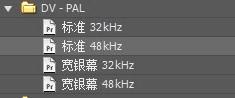

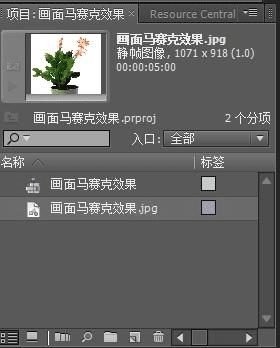
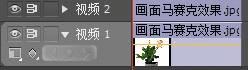
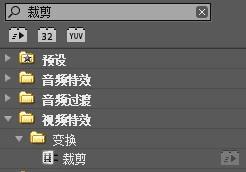
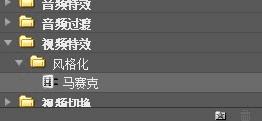
第六步:展开裁剪和马赛克下方的小三角,设置参数,裁剪:(左侧53 顶部3 右侧22 底部62 ;马赛克:(水平块垂直块均为32)具体参数大家可以根据需要自行调整,不一定要按照上面的参数。
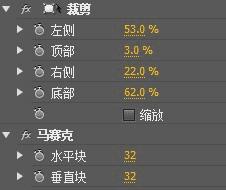


后记:本实例只是介绍了静态马赛克的制作过程,大家可以试着影片的制作,原理都是一样的,在制作动态的马赛克效果时,记住要不断改变它运动下方(position)的位置属性。打上关键帧记录器。
以上就是Premiere制作画面静态马赛克效果方法介绍,操作很简单的,大家学会了吗?希望大家喜欢!