通过solidworks使用圆角绘制零件模型的步骤
通过solidworks使用圆角绘制零件模型的步骤
圆角命令可以快速的生成多种圆角,在绘制零件时用途广泛,几乎每个零件的绘制都需要使用,这次小编给你展示圆角命令的各种功能。
1、打开solidworks软件,点击 新建 按钮
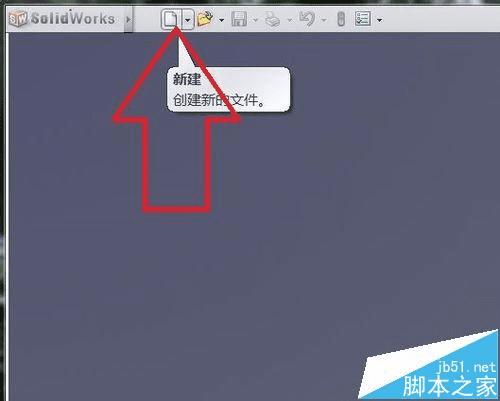
2、在弹出的对话框中,选择零件后点击确定
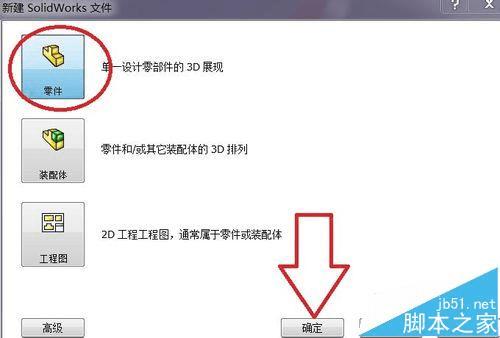
3、小编拉伸了一个毛胚,为大家展示圆角命令的各种功能
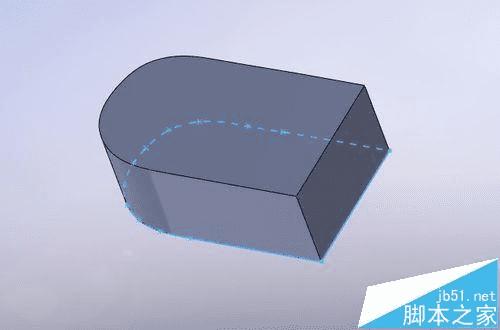
4、点击 圆角 命令
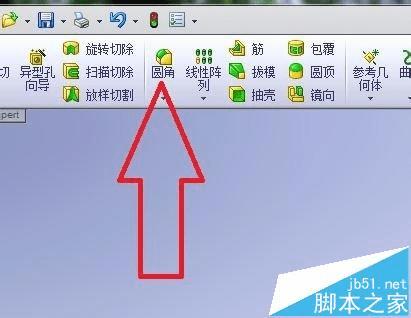
5、在弹出的对话框中,可以看到,有四种生成圆角的方法,分别是
1)等半径
2)变半径
3)面圆角
4)完整圆角
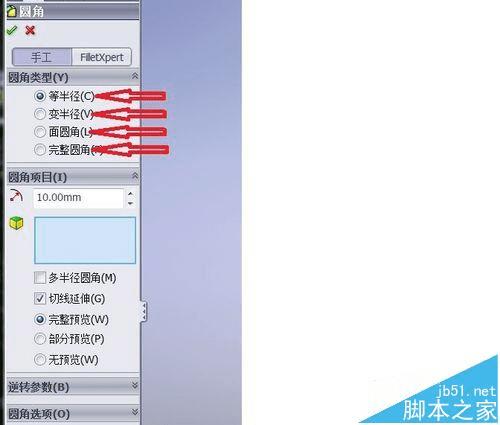
6、等半径 绘制圆角,这个比较简单常用,就不细说了
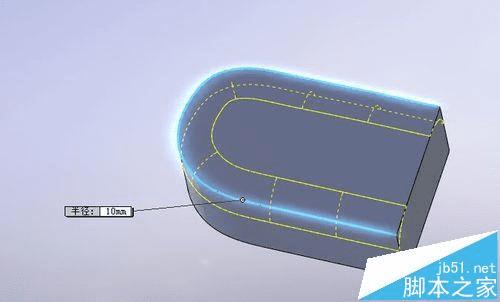

7、变半径 绘制圆角。分别输入选中边两端的需要设置圆角的半径值V1和V2
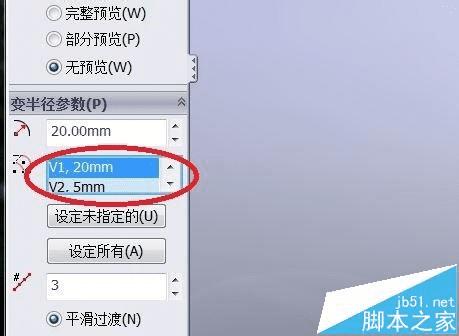

8、完成后的效果


9、面圆角 绘制圆角,选中两个有公共边的面,设置好圆角半径,公共边就可以生成圆角
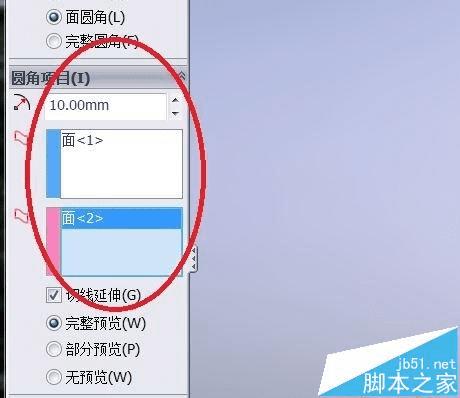
10、设置好后,可以看到预览
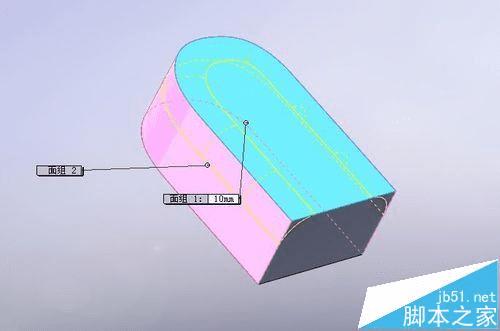
11、完成后的效果

12、完整圆角 绘制圆角。这种方法不需要设置半径,需要顺序选中三个面,侧面1、中间面、侧面2。可以看到设置完成后的预览
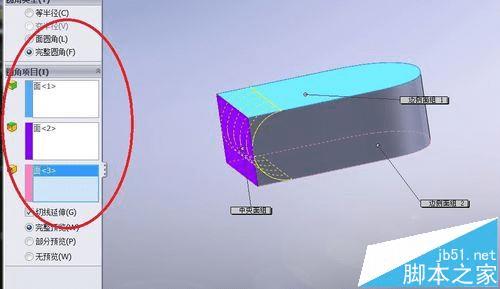
13、完成后的效果

14、到此圆角的使用方法就介绍完了。