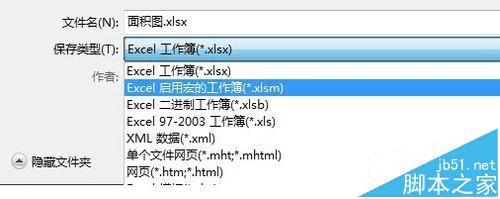在Excel中使用滚动条控件计算动态面积的步骤
在Excel中使用滚动条控件计算动态面积的步骤
人在职场漂,哪能不跟图表打交道,今天小编就为大家推荐一款人见人爱的Excel图表,拖动滚动条动态查看面积图表区数据,快来跟着小编看看是如何实现的吧!数据表格如图中所示,A1:B7为数据单元格区域,目标的图中所示,拖动滚动条时,面积图相应地做更新。
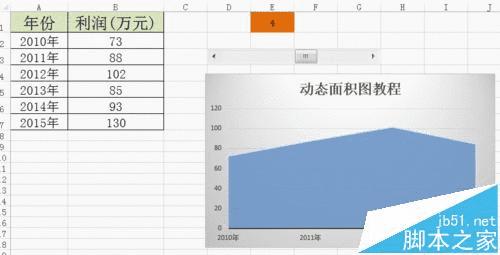
1、先来搞定动态引用数据,这一步,我们可以通过定义名称实现。工具栏公式-定义名称,在弹出的对话框中,设置名称名字为“datax”,引用位置为“=OFFSET(Sheet1!$A$2,,,Sheet1!$E$1,)”,特别注意的是名称的应用范围要设置为当前工作表,而不是整个工作薄,本例中为Sheet1,实现对面积图中水平分类标签的定义。至于为何要在公式“=OFFSET(Sheet1!$A$2,,,Sheet1!$E$1,)”中引用单元格Sheet1!$E$1,稍后为大家解释。同样创建名称datay,引用位置为“=OFFSET(Sheet1!datax,,1)”。
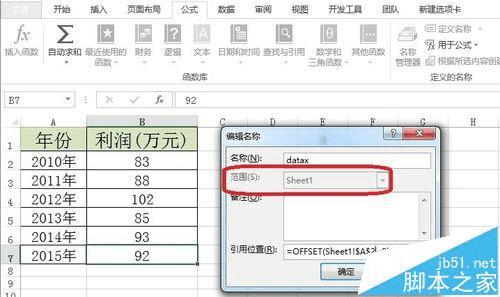
2、现在,为大家揭开Sheet1!$E$1的谜底。工具栏开发工具-插入-表单控件-滚动条,在工作表中插入滚动条。
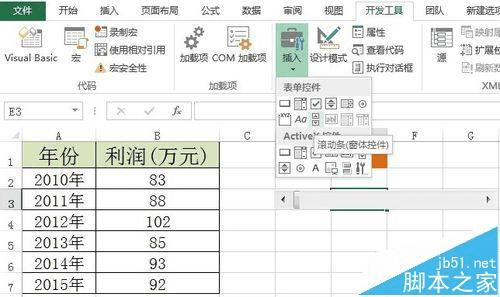
3、选择滚动条控件,右键-设置控件格式,在弹出的对话框中,选择“控制”选项卡,设置最小值为1,最大值为6,单元格链接为$E$1,也就是说拖动滚动条时数据的变化会反映在E1单元格中,这也是为什么我们在第一步的公式中药引用单元格$E$1。
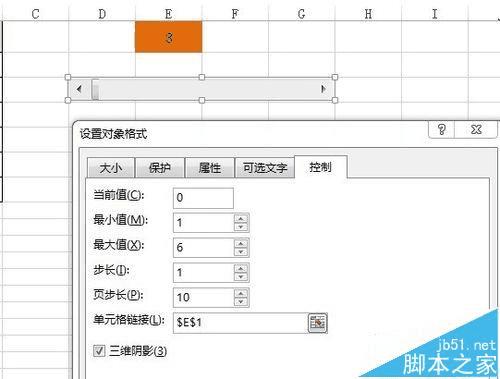
4、接下来步入正题,插入面积图。工具栏-插入-选择二维面积图。
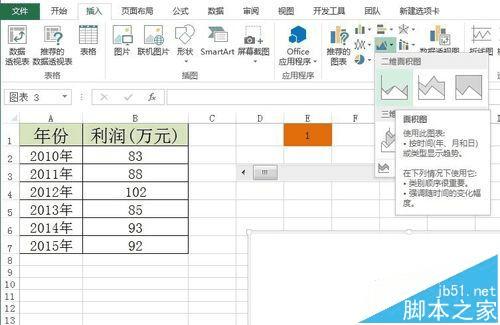
5、选择图表区,右键-选择数据-添加数据系列,设置系列名称为=Sheet1!$B$1即利润(万元),系列值为=Sheet1!datay,设置水平分类标签为=Sheet1!datax,完成图表区数据选择。
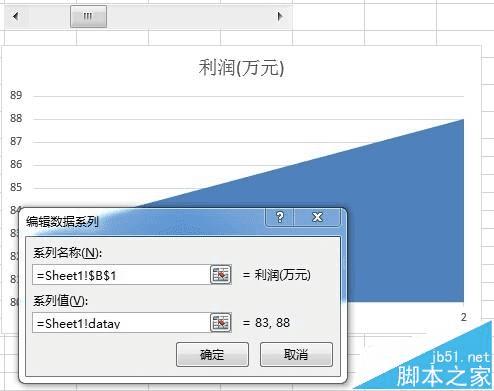
6、这个时候我们拖动滚动条时,就可以看到面积图中的数据也在同步更新了。
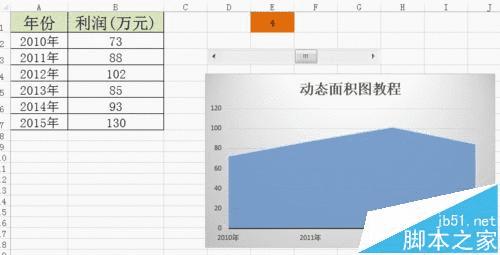
7、最后的最后,请保存文件类型为“启用宏的工作薄”以打开滚动条表单控件。