去除扫描件的底色的方法技巧
去除扫描件的底色的方法技巧
很多时候,我们为了获取杂志或其他书本上的一些图片和文字,会用扫描仪扫描图片来使用。尤其是大学生们在写论文的时候,很多时候需要将书本上或其他资料上的图片贴进自己的论文,但又没有电子版的东西可以用来复制,这时候就需要将书本用扫描仪扫描成图片,经过处理扫描后的图片来得到自己想要的图。
但是,书本的纸质有时候比较差,扫描后可以看到某一页背面的文字或图片;或者书本比较旧,页面泛黄,截图贴进论文不好看。怎么办呢?其实方法很简单!我这里介绍一下如何利用Microsoft Office工具里的Microsoft Office Picture Manager来简单处理扫描后的图片且能满足你的要求!装有Office办公软件的电脑都可快捷方便的搞定,不用再寻找其他软件!!!
1、首先,让我们看看扫描前,书本上的图片的样子。可以看到,由于书本纸质的问题,看某页的内容可以看到该页背面的内容。

2、扫描图片。在电脑上安装好扫描仪的驱动,打开扫描仪,扫描好图片,并保存。可以看到扫描后的图片效果,与之前看到的一样,扫面到了背面的内容,使得图片看上去不好看,贴入论文里看着很难受!
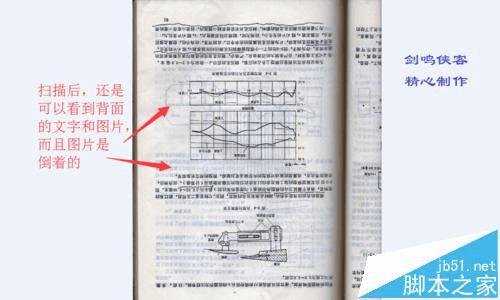
3、将扫描的图片利用Microsoft Office Picture Manager打开。Microsoft Office Picture Manager是Microsoft Office里的自带工具软件,可以进行图片编辑。右键图片,打开方式,找到Microsoft Office Picture Manager,打开!
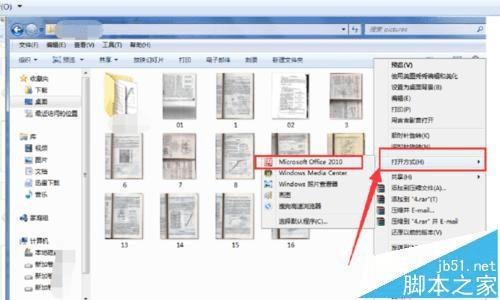
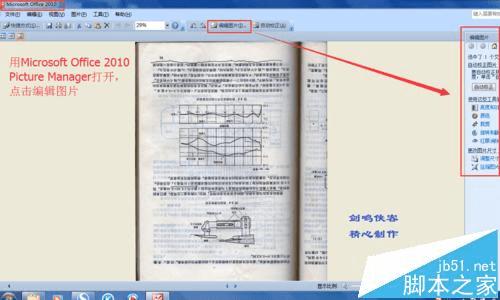
4、旋转操作。由于扫面仪的工作区间有限,有时候,为了方便扫描,扫面后得到的图片角度不正,是歪斜的,需要旋转。Microsoft Office Picture Manager里有旋转操作,可以对图片进行旋转,最小可以旋转0.1°。大家可以根据自己的需要,旋转调整图片。
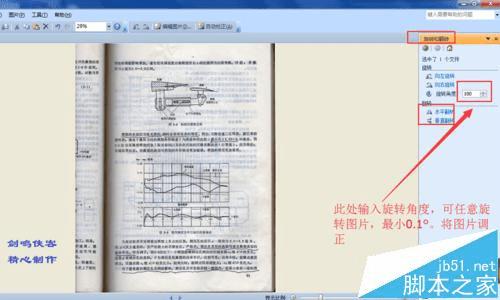
5、旋转完成后,点击后退的箭头,就可以返回主菜单了。这里,还有其他操作,包括裁剪、调整大孝颜色、亮度和对比度等。
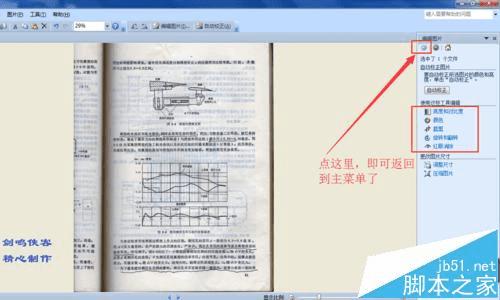
6、裁剪操作。对于扫描的图片,有时我们只需要上面的一个插图或其中的一部分,我们可以通过裁剪操作对图片进行裁剪,分割出我们需要的部分。

7、调整对比度。对比度反映了图片灰度的反差。具体什么是对比度,大家可以看百度百科。修改对比度有什么变化?自己亲手修改下,就会明显的看到有什么区别了。调整过对比度后,会发现背面的阴影文字和图片变得模糊了很多。

8、调整亮度。如果调整完对比度后,图片还未达到你想要的效果,还有部分背面的阴影存在,可以尝试调节图片的亮度。增大图片的亮度后,便可达到想要的效果了。具体变化多少,可根据自己扫描的图片来看,并自己调节尝试,达到自己的要求为止。

9、最后,对处理好的图片还可以调整大小!Microsoft Office Picture Manager还可以调整图片的大小,大家可以根据自己的需要调整图片的像素大校

注意事项:此方法简单快捷,但并不是专业的图片处理方法,耿如暗夜的图片处理还是要用专业的软件,例如Photoshop等。