ppt2013全屏播放时对图片进行缩放的方法技
ppt2013全屏播放时对图片进行缩放的方法技
在PowerPoint全屏播放时,我们有时候想对PPT里面看不清楚的图片、原理图等进行缩放操作,但是PowerPoint老版本没有缩放功能,高版本的2013版可以进行一次放大操作,倍数是固定的,再放大就无能为力了。下面介绍一种方法,当PowerPoint全屏播放时,我们可以自由缩放PPT里面的图片。下面以PowerPoint 2013版为例说明,其它版本操作相同。
1、使用Adobe Flash把普通图片转换成swf格式的图片。
1)打开Adobe Flash。
2)新建一个文档。
3)把图片导入到舞台。(文件——导入——导入到舞台——选择图片——打开)
4)调整图片、舞台尺寸大小相同,调整位置使图片全覆盖舞台。
5)导出图片:保存类型(T)选择“SWF 影片(*.swf)”,填写文件名,点击保存完成图片转换操作。
6)关闭Adobe Flash。

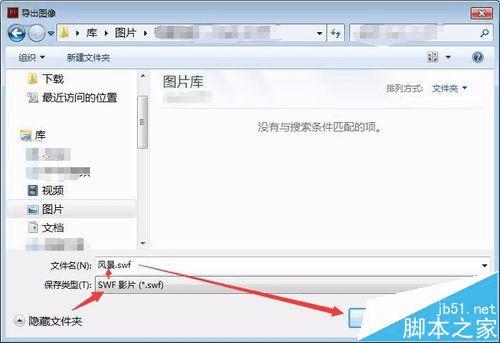
2、打开PowerPoint,调出“开发工具”选项卡。
1)打开PowerPoint。
2)点击“文件”——“选项”——“自定义功能区”——右边自定义功能区(B)选择“主选项卡”——找到“开发工具”,打钩——点击“确定”。
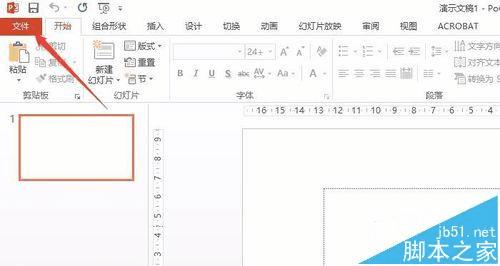
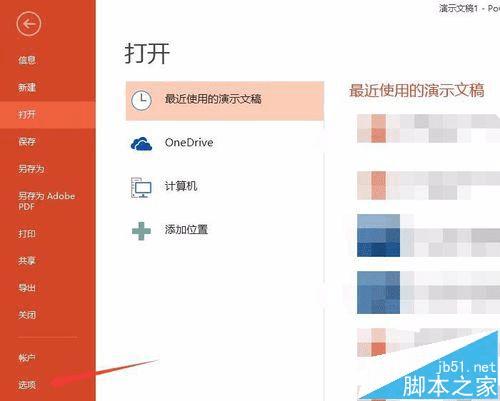
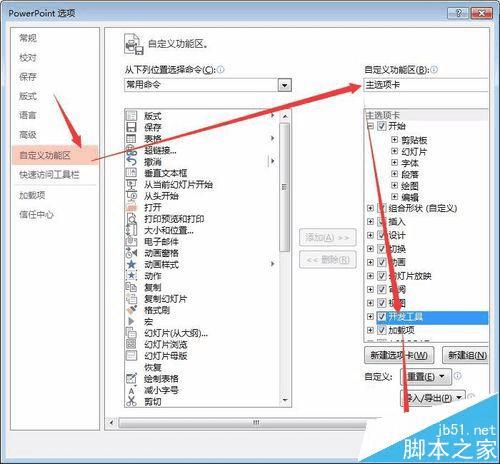
3、调出flash动画播放控件。
1)点击“开发工具”选项卡。
2)点击“其它控件”命令按钮。
3)在弹出的对话框中找到并选择“Shockwave Flash Object”控件。
4)点击确定。
5)在PPT页面拖画出一个方形。
这个方形就是“Shockwave Flash Object”控件,没有显示内容之前里面是个大叉。
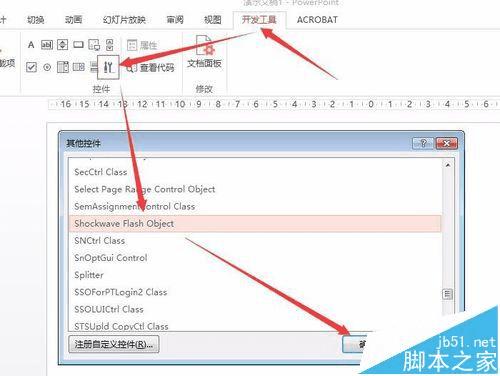
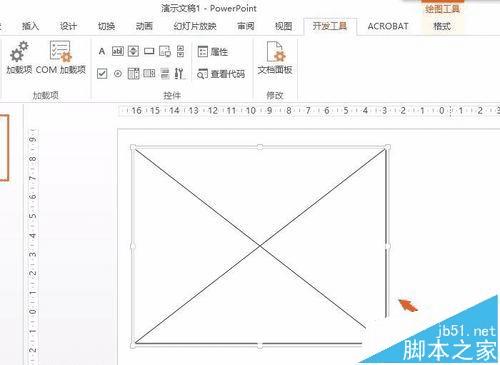
4、导入图片。
1)选择PPT页内的“Shockwave Flash Object”控件。
2)点击鼠标右键,在快捷菜单中选择“属性表”。
3)在属性对话框中找到“Movie”属性,在右边的属性值内填写刚才从Adobe Flash导出的swf格式图片绝对全路径和全文件名称。
4)关闭对话框。
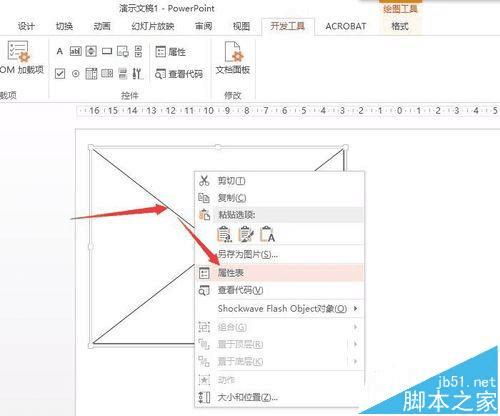
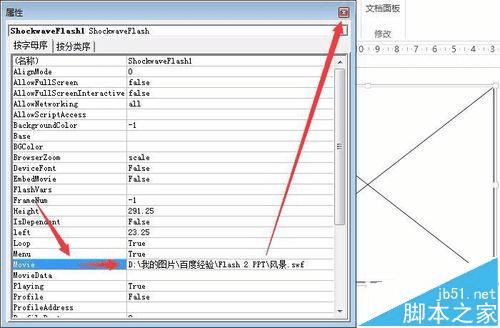
5、在PowerPoint全屏播放中预览和操作图片。
1)点击“幻灯片放映”按钮,全屏播放幻灯片。“Shockwave Flash Object”控件显示了刚才放入的图片。
2)在图片上点击鼠标右键,这时就可以选择“放大”、“缩小”或“显示全部”对图片进行缩放操作了。
3)图片放大后,还可以用鼠标拖动图片,移动显示其他角落的图片。
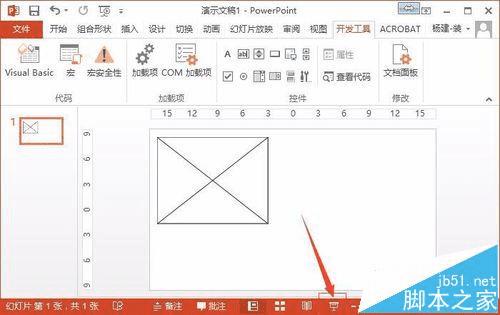

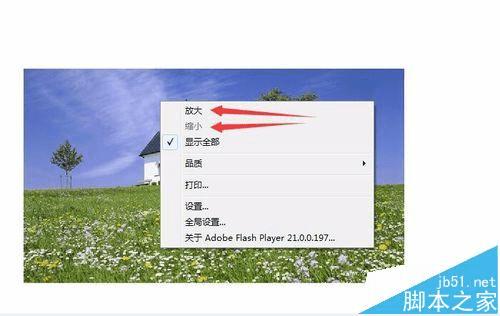
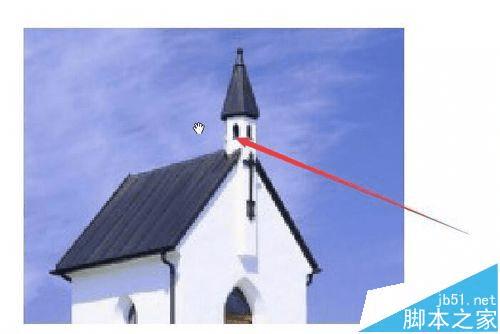
6、“Shockwave Flash Object”控件其它属性设置。
上面的操作只是用控件播放“Movie”指定的图片而已。如果源文件改变位置,控件就无法显示原来图片。如果想让控件不依赖源图片而能随时播放,就必须把源图片镶入到PPT中,这样做的结果是PPT文件会变大些,但移动拷贝PPT时就不需要源图片了。镶入的方法如下:
1)选择PPT页内的“Shockwave Flash Object”控件。
2)点击鼠标右键,在快捷菜单中选择“属性表”。
3)在属性对话框中找到“EmbedMovie”属性,在右边的属性值内选择“True”。(选择“Flase”就是不镶入)
4)关闭对话框。
5)全屏播放PPT一次,仅播放这一页就可以。
6)保存PPT。
这样所有操作就完成了。
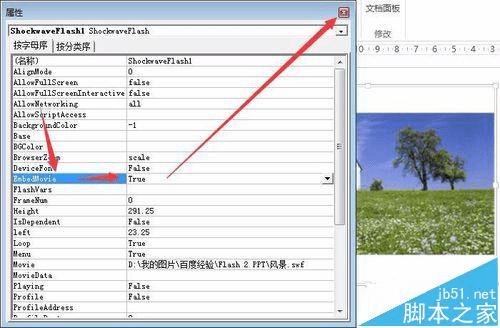
注意事项:
刚开始打开PPT文件时,“Shockwave Flash Object”控件的内容是空的,是一个大叉。这时需要播放一次PPT就可以显示了。播放的目的就是要加载图片。