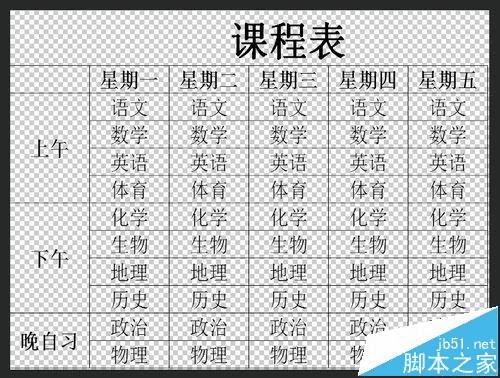将PS图像导入高质量的excel表格的步骤
将PS图像导入高质量的excel表格的步骤
在PS当中打表格,在PS当中画表格,以前我在网上找过类似的教程,可那些大多是在PS里直接画表格,然后用PS当中的文字工具往里打字,那样是可以,可是我总是觉得那样方法太低级了,万一遇到稍微复杂点的表格呢?万一表格里的文字特别多呢?那不就没辙了么,后来我自己胡乱整,碰巧蒙着了一个方法,效果还算不错,所以拿到这来给大家分享一下。
1、首先先建立一个excel工作表,注意不是工作簿,我想这个不用我再多说的吧。

2、然后在excel里打好你想要的表格,尽量把表格做的大一些,我这里就随便做了一个课程表来作为例子吧。
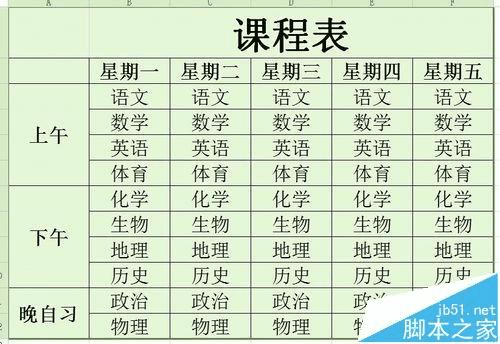
3、然后打开PS软件,那么那位说了,这还用你说吗?打开软件谁还不会啊?那可不是,因为有的时候在WIN7系统下PS可能会打不开,直接双击时会提示错误信息,那么这个时候我们在PS图标上点击鼠标右键,选择“以管理员身份运行”就可以了。

4、选中表格所有的部分,包括标题,在表格范围内点击鼠标右键,点击“复制”。
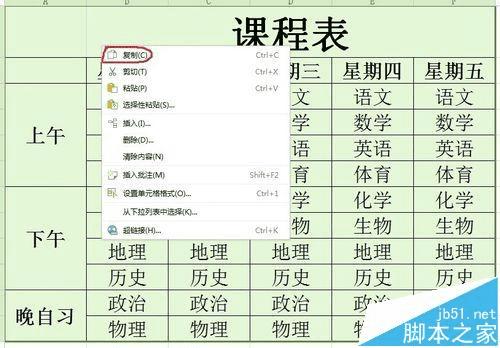
5、在PS里点击“编辑”-“粘贴”(当然了,这得在你已经打开或建立目标图象文件的前提之下)。
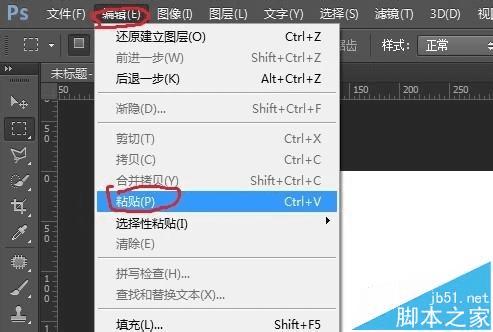
6、粘贴过来之后,通过使用自由变换调整一下表格的大小,根据图像的需要来调整,同时还要注意不要使表格变形走样。
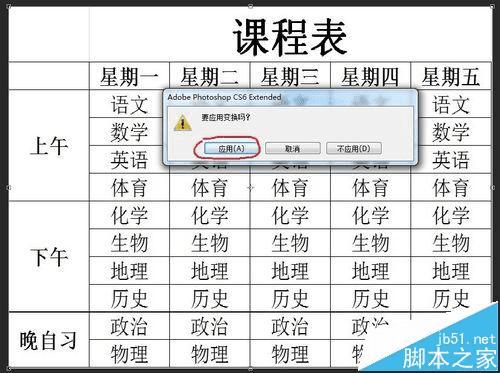
7、看到了吗?图中红色圆圈中的就是魔术橡皮擦工具,只要点击一个目标颜色的区域,画面当中的其它部分的相同颜色的地方就会被擦掉了。
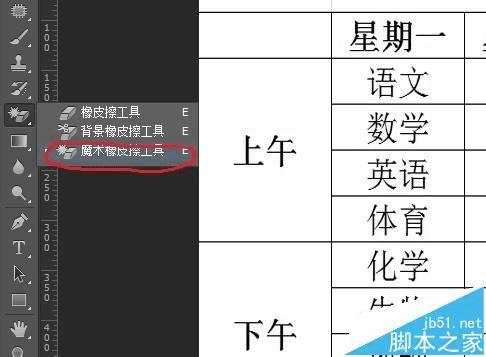
8、为了不影响表格当中文字的效果,我们把容差设置为0,再把“连续”前面的对勾点掉,那么,我们在白色的地方点一下,表格当中所有的白色部分就都消失了。
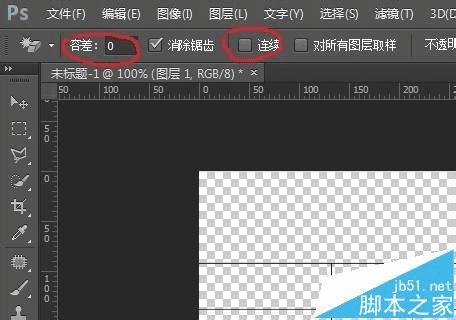
9、这个就是最后的效果,为什么要把白色部分去掉呢,因为在有些印刷品当中,表格后面是有背景图片的,为了同时看到表格和后面的背景图片,就得把白色部分去掉成为透明的,这样好处理整体图像效果而不影响表格当中信息的表达。