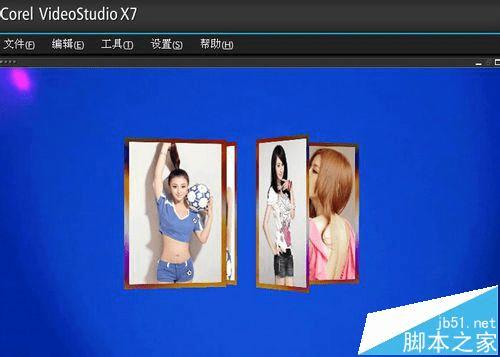在会声会影中制作类似旋转木马效果的视频的方法
在会声会影中制作类似旋转木马效果的视频的方法
随着会声会影的不断升级,它的功能越来越强大,制作方法也越来越简单,以前给相片制作旋转木马效果,都是用会声会影里的画中画滤镜,方法复杂,初学者难理解,自从会声会影X6开始新增了一个路径,功能很强大,操作起来也比画中画滤镜简单得多,也容易理解,今天我就和大家分享一下怎样利用会声会影路径制作旋转木马效果(上),请看步骤。
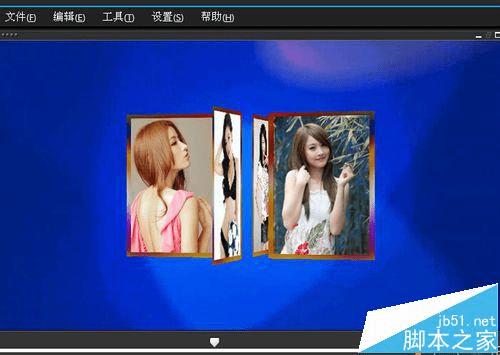
1、首先我们要利用会声会影给10张照片添加五彩边框,我曾经在一篇经验里讲过给照片添加五彩边框,但是这次添加五彩边框和上次的经验有所不同,对照片的大小以及在播放窗口的摆放位置都有严格的要求,是制作旋转木马前的准备工作,非常重要。首先我们要在百度搜索下载10张竖版照片和1张边缘色彩鲜艳的背景图,然后用ps或其它软件把10张照片裁切成大小统一的尺寸,如图所示。
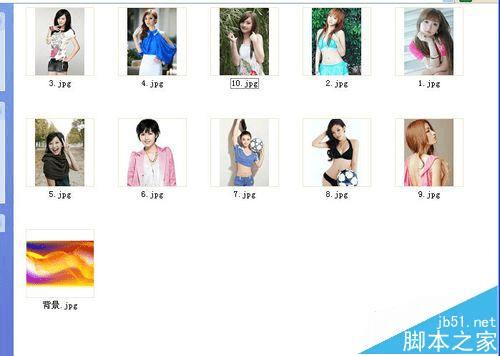
2、打开会声会影,把10张照片和一张风景图导入到素材库,然后我们给相片添加五彩边框,首先打开轨道管理器,添加2条覆叠轨,然后从图形里拖一张绿色块到视频轨,调整到屏幕大小,我们把背景图拖到覆叠轨,在属性里显示网格线前面打勾,把背景图调整好位置,如图所示。
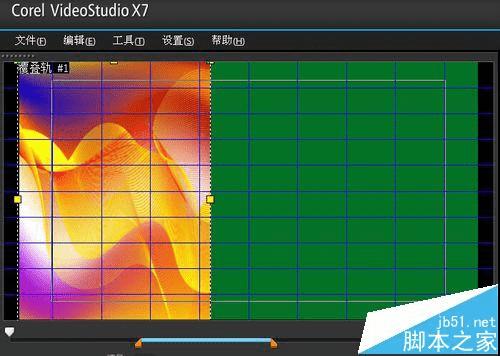
3、再从素材库把一张美女图片拖到覆叠轨,鼠标放在图片四周的黄色小方框上,成双箭头时,鼠标点击左键上下左右拖动,调整到合适的位置,如图所示。
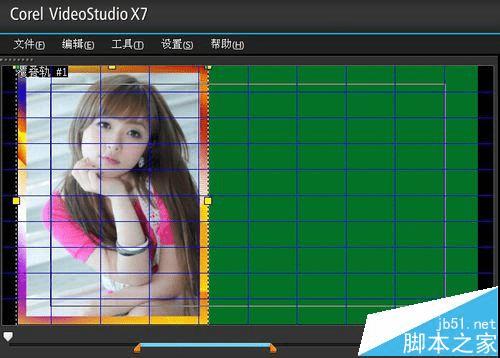
4、我曾经在前面的经验中讲过“利用会声会影给照片添加漂亮的边框”,这次给相片添加五彩边框方法是一样的,点击FX滤镜,找到平均,拖拽到覆叠轨背景图上,然后点属性,点自定义滤镜,新窗口中方格大小拖到50,然后点击确定,这样的操作重复3次,如图所示。
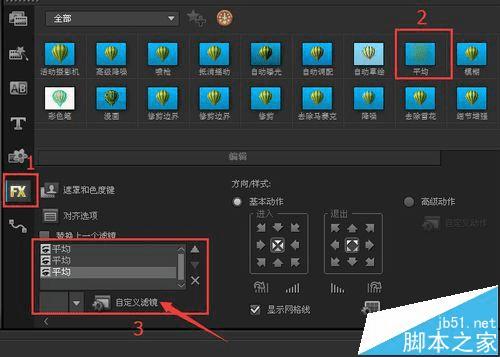
5、然后点选项里的编辑,再点色彩校正,把亮度调到-50左右,这个数值是随着背景图的明暗程度变化的,不是固定数值,如图所示。
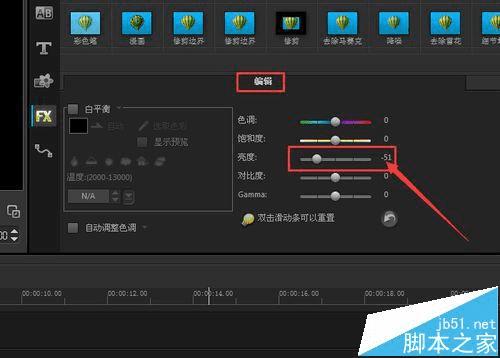
6、然后点媒体,再点击添加,创建一个文件夹,起名美女照片。再点击录制/捕获选项,在弹出的窗口中,点击快照,这样一张带漂亮边框的图片就做好了,如图所示。
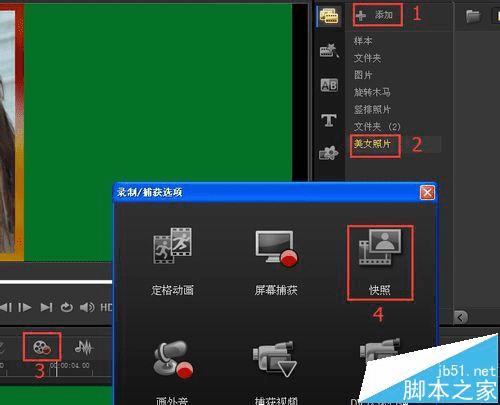
7、按住鼠标左键,托拽另一张美女照片到覆叠轨的第一张照片上,使其重叠一部分,右手按键盘上的ctrl键替换第一张照片,然后点录制/捕获选项,再点快照,这样第二张带漂亮边框的照片也做好了,如图所示。
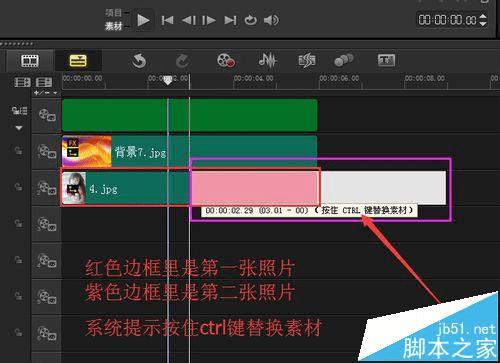
8、重复第五步的操作,一直到把10张美女照片都加上漂亮边框为止,这样十张带漂亮边框的图片就都在素材库美女照片文件夹里了,然后把这个项目文件保存一下,点文件,另存为,找一个保存的路径,点击保存。我们看看素材库美女照片文件夹里做好的照片,如图所示。
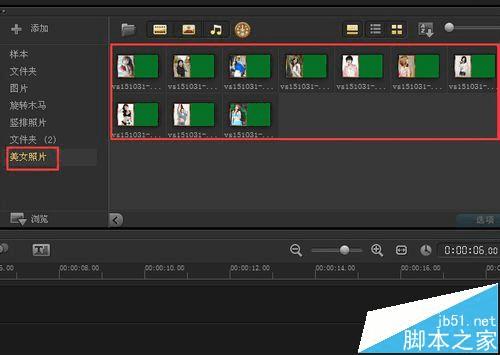
9、到这一步,我们利用会声会影路径制作旋转木马前的准备工作就做好了,敬请观看怎样利用会声会影路径制作旋转木马效果。