在AE中制作随着乐谱起伏的图案的步骤
在AE中制作随着乐谱起伏的图案的步骤
在平时的一些视频中会看到有些物体的运动时跟随着音乐频谱的高低起伏变化来产生不同的效果的,这样随机的效果配合着音乐的伴奏和其他特效的应用会使视频更有可观性。
1、首先,打开AE,新建合成,然后利用圆角矩形工具画一个矩形,并填充为红色。利用中心点移动工具配合参考线的应用将中心点移动到矩形的中心位置。

2、然后,选中红色圆角矩形,为其添加cc bend it 特效,并调整相应的参数,使其产生自然弯曲。
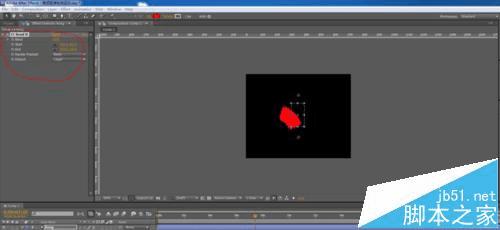
3、接下来,导入你要用的音乐素材,并将其拖到时间线面板。

4、然后,新建固态层,并改名为soundkey,给其添加soundkey特效。将音乐层那里选择刚才导入音乐所对应的层,下面那些参数是调整作用于音频范围的。可以根据自己音频的情况适当调整。尽量适用于大部分的频谱高低变化。

5、然后,点击apply,等一下,会自动生成频谱的关键郑这时候,将soundkey层隐藏,新建一个空白对象,并将名字改为音频驱动。点击p键打开它的位置属性,点击前面的小码表,创建表达式,将橡皮筋拉倒刚才生成的频谱关键帧output1上即可。

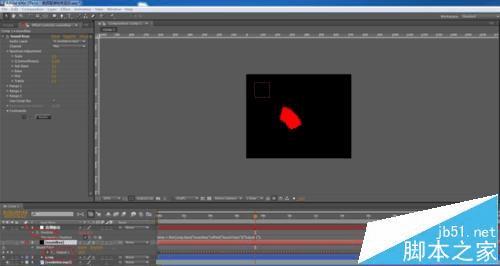
6、然后,选择红色的圆角矩形,对bend it和缩放上,点击Alt对其添加表达式,将橡皮筋拉倒音频驱动那个层的位置属性上即可,现在它就可以跟着音乐的高低情况而做运动了(你还可以对其他属性页做同样的操作)。
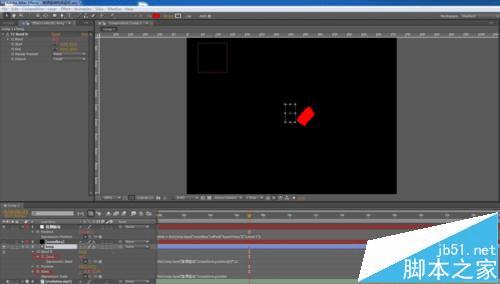
7、接下来,对红色矩形复制几层,调一下位置,对其进行错帧处理,然后在适当的修改一下它们变化的频率。这样就有几层不一样的动画了。
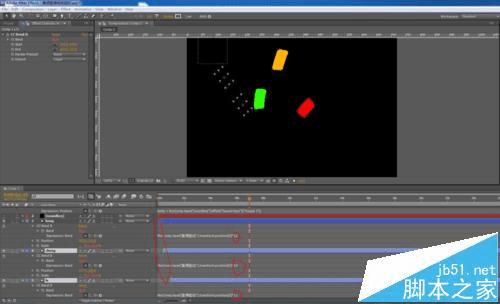
8、最后,为其添加背景,或者其他的元素,就可以得到不错的效果了,播放一下看看吧(我这里是用矩形来举例说明,你可以对其他形状做这样的操作,效果会更好)。
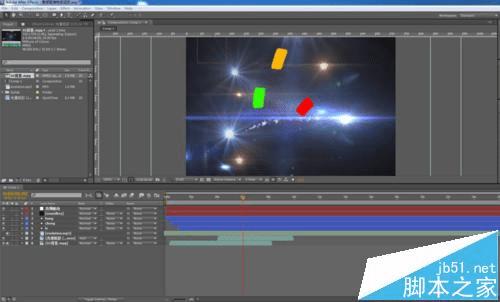
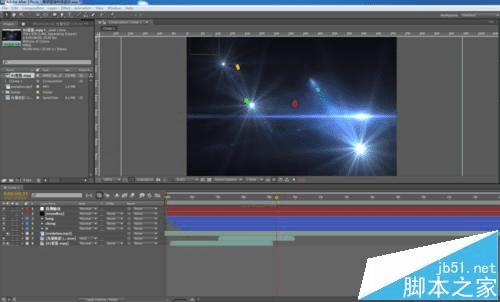
注意事项:
1、在利用soundkey对频谱进行调整时,范围的调整要仔细些。
2、我这里是用矩形来举例说明,你可以对其他形状做这样的操作,效果会更好。