将HP惠普PAVIlion 15笔记本进行拆机清理灰尘的步骤
将HP惠普PAVIlion 15笔记本进行拆机清理灰尘的步骤
夏天到了,人热,我们的笔记本也不堪重负了.发热量很大,严重的还会出现死机等现象。所以我们需要给笔记本清理下灰尘。这样就能让笔记本过个清爽的夏天了。



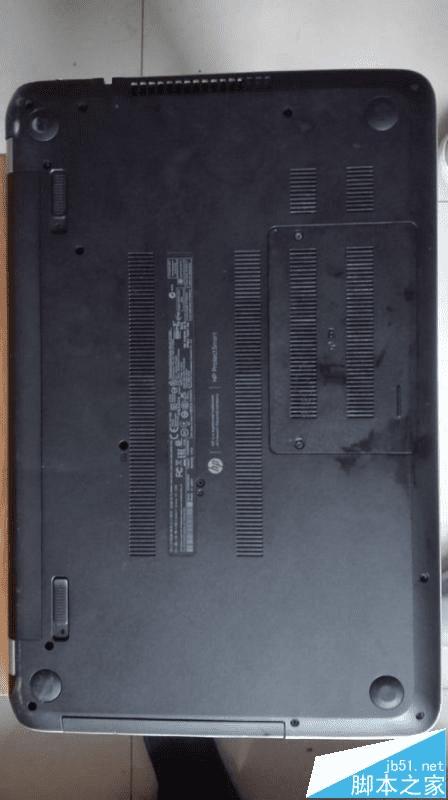
1、首先把电脑的电池和电源拿开之后,从底部一块小盖板开始拆解。盖板有2颗螺(图中红圈)钉固定,拧开之后拔下来就行了。

2、拆下小板下边的3颗螺丝(见图中红圈)

3、拧下无线网卡上1颗螺丝,并取下无线网卡与内存条(见图)

4、拆下底部其余的螺丝(图中红圈)

5、用拆机板与撬棒轻轻沿键盘上沿缝撬开(见图),拿开时小心键盘排线。

6、将键盘翻过来,提起卡扣将排线取下

7、将键盘支架上5颗螺丝拧下,提起电源开关与触摸板卡扣,取下两个排线

8、取下光驱

9、拆下光驱上方机体上3颗螺丝

10、用撬棒撬开键盘支架,取走支架,小心点,别弄坏边框

11、拆下光驱、硬盘排线与电池插头及显示屏插头



12、拆下主板上4颗固定螺丝。

13、拆下主板反面一个电源插头与另一个 插头,千万要注意,取下主板


14、拆下风扇2颗螺丝及风扇电源插头

15、按顺序拧下显卡与CPU散热器上的7颗螺丝

16、擦拭干净原来的硅脂,重新涂抹

注意事项:螺丝比较多,下心别弄缺,拆的时候可以拍照,排线注意点,不要忘记取开,拆卸键盘支架时候小心点边框。