在笔记本电脑中设置安全防护的步骤
在笔记本电脑中设置安全防护的步骤
本来win10系统里面就自带了病毒防护和间谍防护的软件,没必要去安装一些第三方的杀毒软件,而且有时候第三方软件并不好用,下面小编就为大家介绍笔记本安全防护设置方法,来看看吧。开启windows防火墙
1、右键点击计算机,选择属性,然后选择控制面板主页。
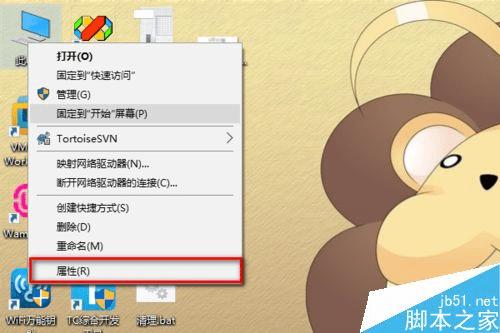
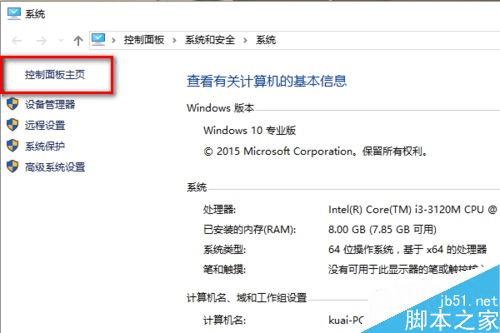
2、选择系统安全,然后选择windows防火墙,选择启用或者关闭防火墙。
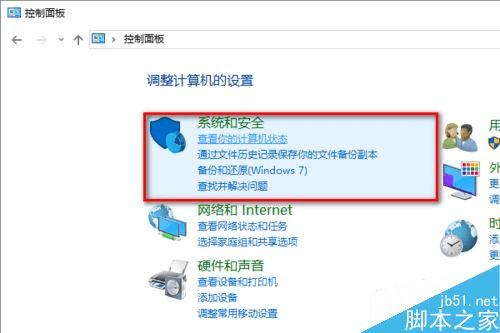
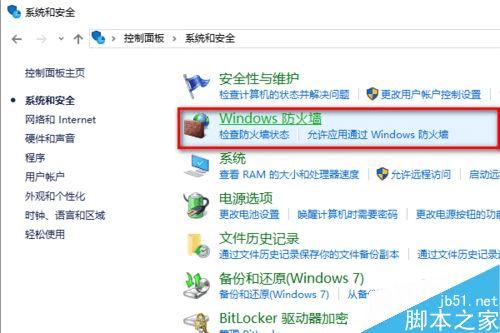
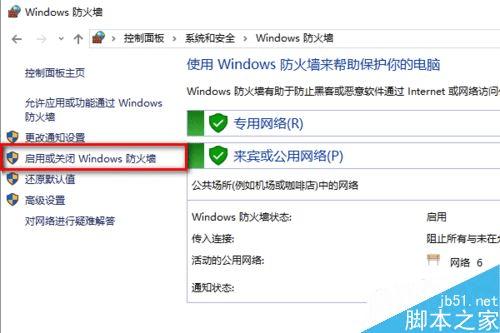
3、然后将其开启就可以了。开启防火墙之后,就可以有效的防止一些人控制你的电脑。
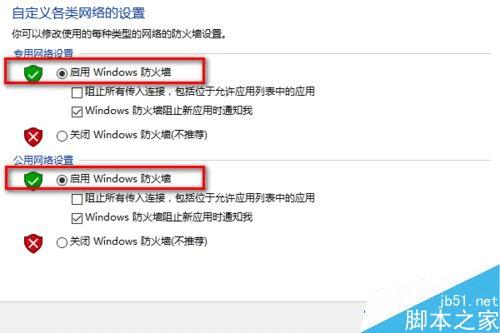
开启windows defender
1、windows defender是系统自带的病毒防护程序。如图选择设置,再选择更新和安全。
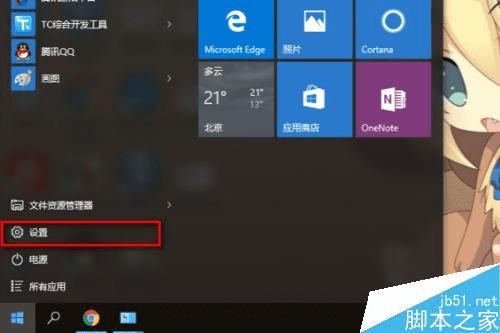
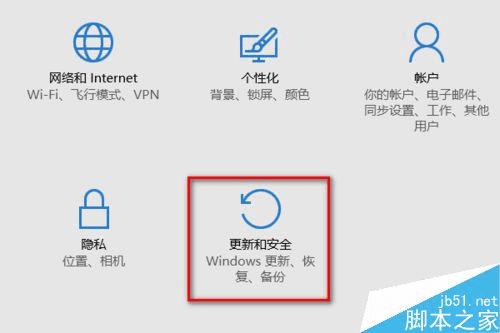
2、然后选择windows defender打开实时保护,这样电脑就会自动检测你安装的一些软件,一旦发现有类似病毒的行为,可以将应用隔离。
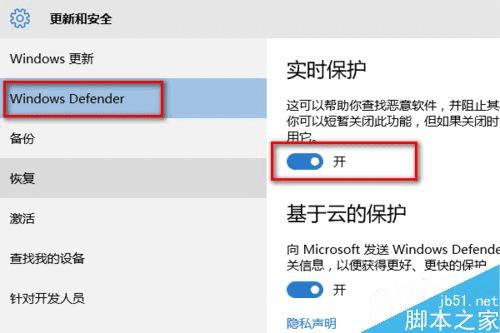
3、如果你确定应用是安全的,那么可以将隔离的应用恢复。往下面滑动滚动条,找到打开按钮,就可以开启windows defender。
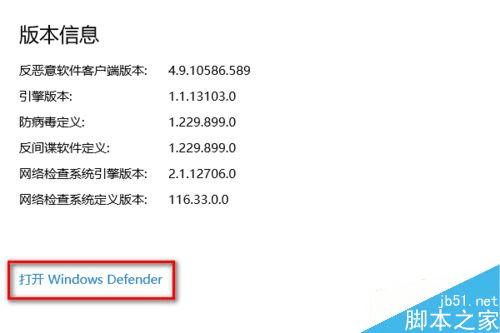
4、然后找到历史纪录,选择隔离的项目,点击查看详细信息。然后选择你要恢复的东西,就可以了。
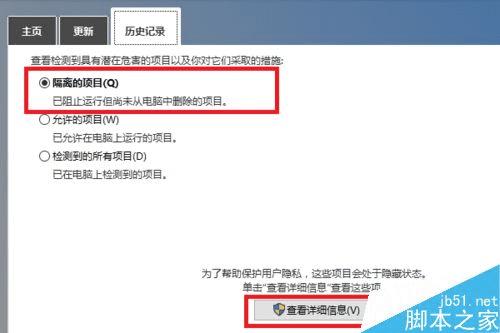
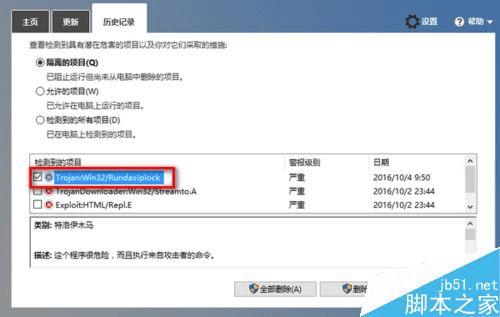
其他设置
1、根据上面的步骤我想你已经知道如何打开控制面板,然后选择安全性与维护,在下面找到用户账户控制和windows smartscreen,点击设置。
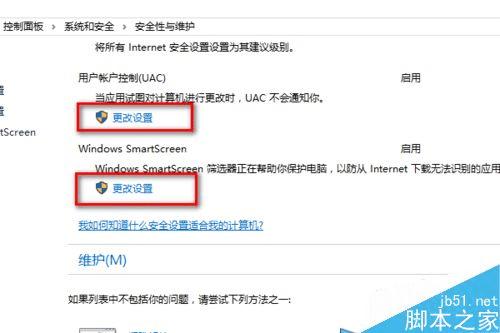
2、先来看下用户控制设置,一般选择默认就可以,需要的可以调到最高的位置。然后确认就可以了。
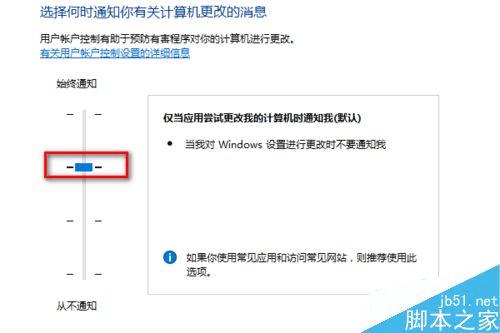
3、windows smartscreen选择第一个,然后确定就可以,当然默认的就是这个选项。
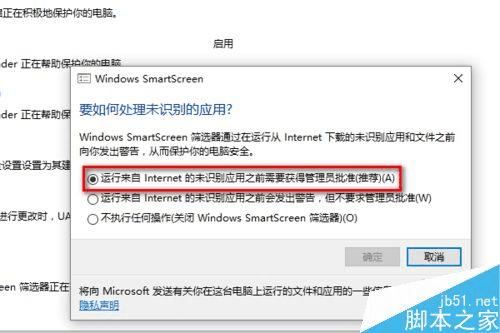
以上就是笔记本安全防护设置方法介绍,大家按照上面步骤进行操作即可,希望这篇文章能对大家有一定的帮助!