在PPT幻灯片中设置点击同一位置出现不同的图片的方法
在PPT幻灯片中设置点击同一位置出现不同的图片的方法
在制作幻灯片时,我们想在一张幻灯片中播放多张图片,又不想自动播放,想实现点击一次播放一张,怎么办?本文就分享一下自己的方法。
1、打开PPT软件
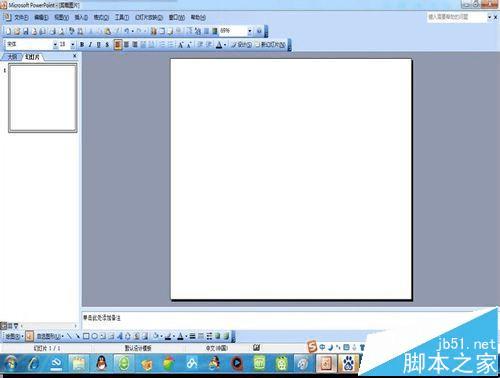
2、插入第一张幻灯片
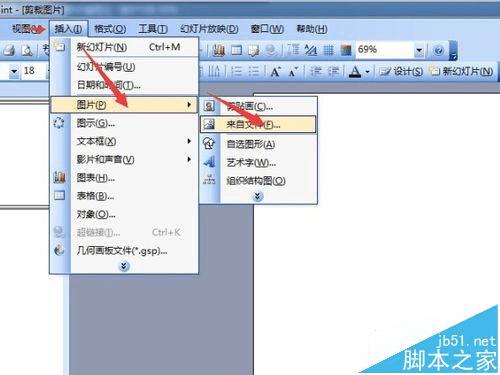
3、调整到适当大小,然后点击“幻灯片放映”,在点击“自定义动画”
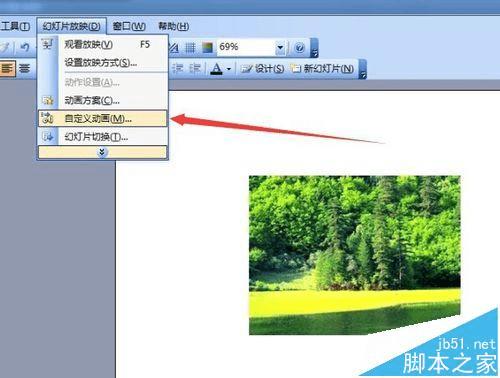
4、在弹出的对话框中,添加效果--退出--切出
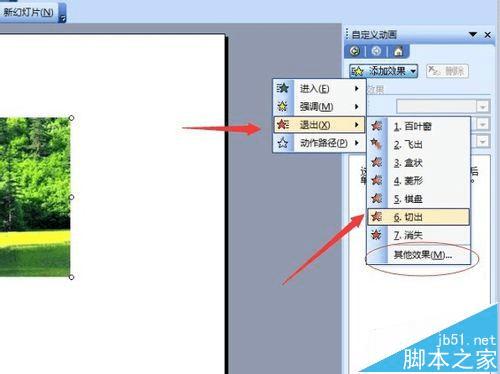
5、设置效果参数:方向--设置为到左侧;速度--根据自己喜欢选择
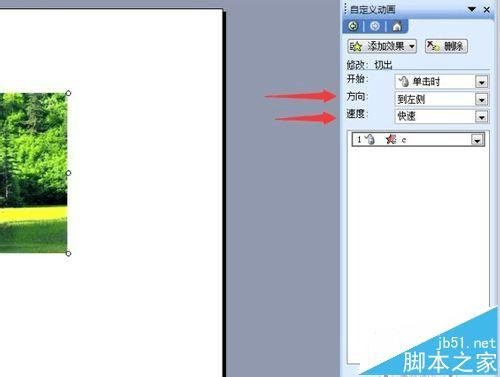
6、右键点击第一张图,在弹出的选项里选择“设置图片格式”
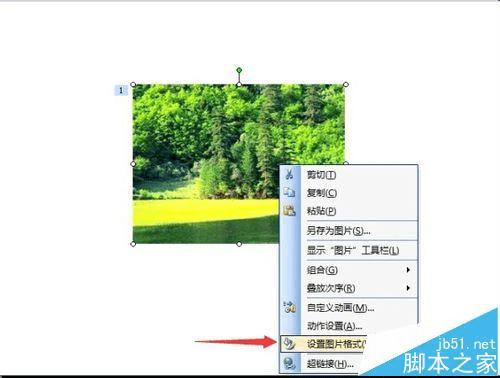
7、选择“尺寸”,记住第一张图片的长和宽的数值
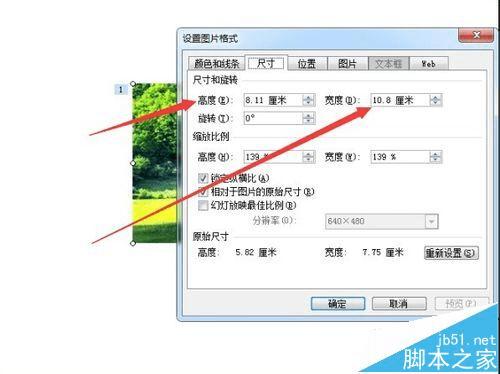
1)插入第二张图片,根据第一张图片长、宽值设置第二张图片大小值
2)选择第二张图片--幻灯片放映--自定义动画--添加效果--进入--切入
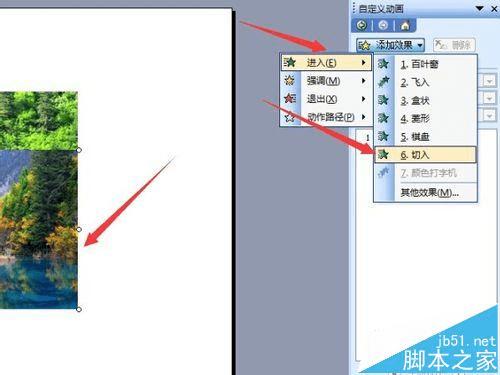
8、设置第二张图片动画事件:
1)方向:自右侧;
2)速度:和第一张图片退出的速度一样
3)事件:在上一次事件之后(这一步很重要)
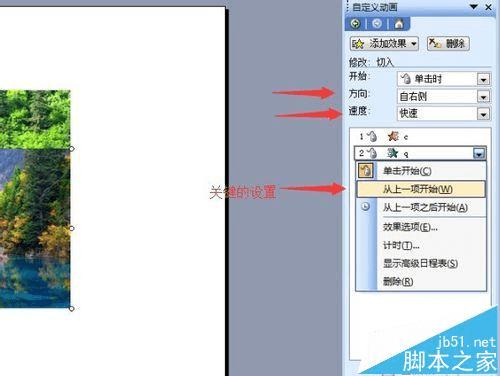
9、把第二张叠加到第一张上,大功告成!是否很有成就感!多张图片可以按步骤同理设计。
