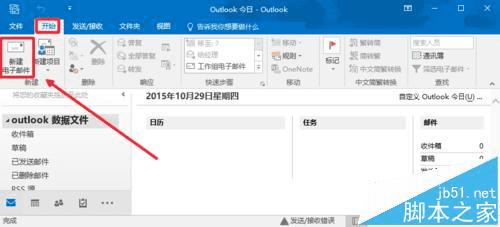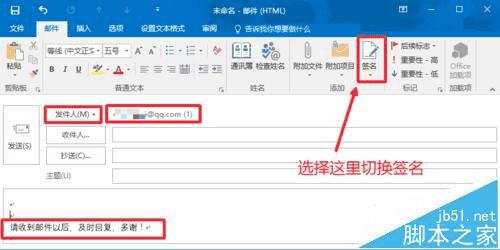在Outlook2016邮箱中设置邮件签名的方法
在Outlook2016邮箱中设置邮件签名的方法
安装了Outlook2016以后,有些朋友不清楚,我们在发送邮件的时候,怎么添加邮件签名,其实在Outlook2016中添加邮件签名的方法也是比较简单的,这里小编介绍下在Outlook2016中设置添加邮件签名的方法,提供给需要的朋友们参考,希望可以帮助大家了解使用。
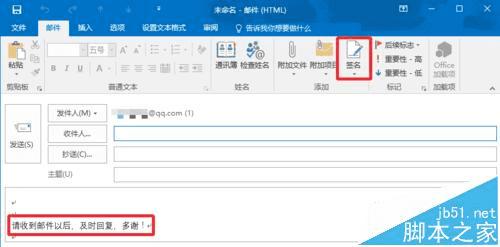
1、打开Outlook2016以后,点击左上角的文件菜单打开进入,如图所示
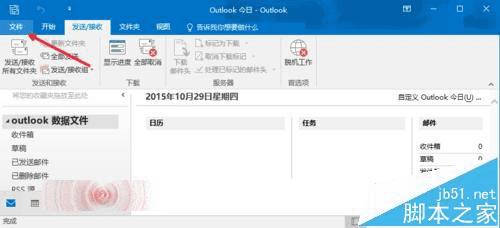
2、这时候的窗口中点击选项按钮,打开进行操作。
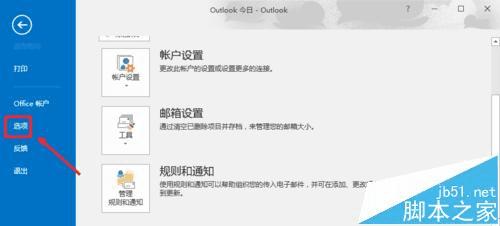
3、Outlook选项界面,左侧点击邮件,然后右边选择签名进入。
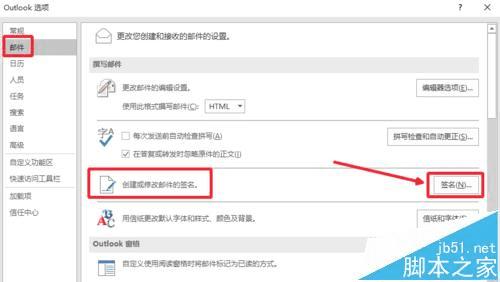
4、如果有多个邮箱账户时候,右上角先选择默认签名的邮箱账户,然后新建。
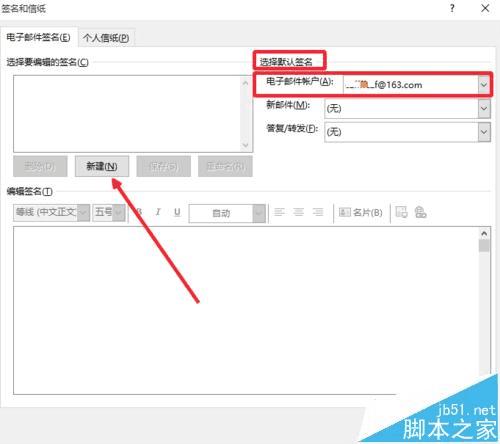
5、设置签名的名称,这个可以根据自己需要设置。
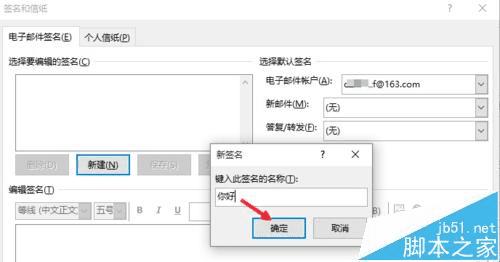
6、然后下方输入签名的具体内容,设置好签名的字体等,然后确定即可。
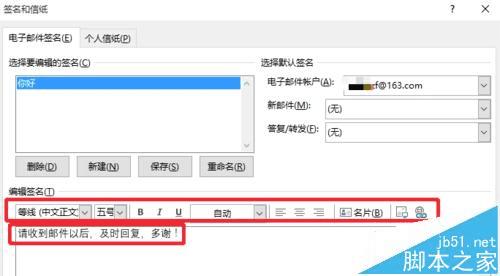
7、使用这样的方法我们可以添加多个签名进来哈!
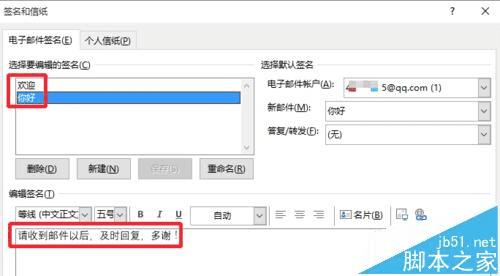
8、以后我们发送邮件的时候,默认的邮箱即可自动添加需要的签名,当然大家也可以根据自己的需要选择需要的签名进来,非常容易的即可进行操作。